Admit it! iPhone is not known for its customizability. However, this list of cool things to do with your iPhone will give your phone new life and make you look at it in a new light.
Even then, it has a few awesome features that you might not know about yet. Most of these features are buried under different settings.
So, for a normal user, those are hard to find. But, we can tell you that, these features can be helpful and fun at the same time.
So, if you own an iPhone and want to be a power user, you can learn these tips and tricks. For you, we have jotted down 31 cool things to do with your iPhone in this post.
So, let’s jump right in…
Note: These tips and tricks depend on the version of iOS installed on your iPhone. So, based on that some of these features might or mightn’t be available on your iPhone. Still, you can give them a try to find out, for sure.
31 Cool Things to Do with Your iPhone
#1 Siri can Remind you to Check a Message at a Later Time
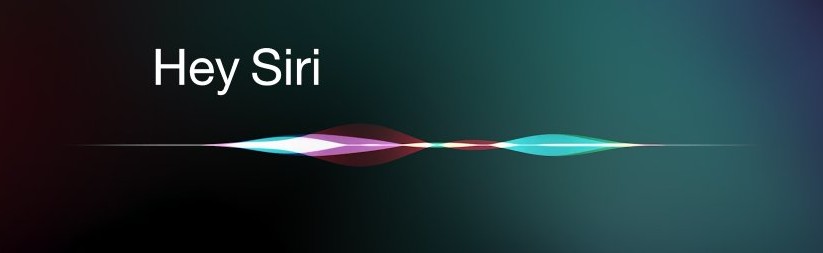
Ever received a text message or email while you are busy? In such situations, you might not read it right away. But, you can ask Siri to remind you about reading the text another time. How do you do that? Simply, ask Siri to let you know to read the message at a later time.
And, Siri will automatically notify you about the message after a while. Most of the messaging/communication-related apps like Mail, Messages, Safari, and Notes, etc. are compatible with this feature.
#2 Use the Switch Control Feature
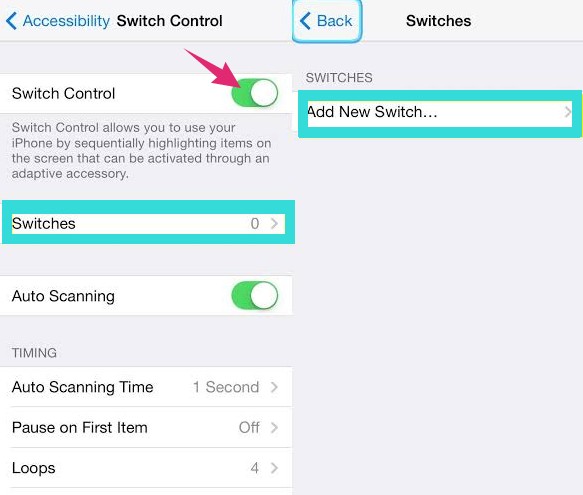
This trick is hidden under the ‘Accessibility’ settings. This is a great option to use head movement gesture to control lots of actions on your iPhone. Here’s how to do it. First, you should enable the ‘Switch Control’ option on your iPhone. Then you’d need to add a new switch control action. Follow the steps below…
- First, go to the ‘Settings’ menu of your iPhone
- Next, navigate to Settings>General>Accessibility option
- From there tap on the ‘Switch Control’ option by scrolling down
- Now tap on the ‘Switches’ option
- Next tap on the ‘Add New Switch’ option from there
- And tap on the ‘Camera’ option
- From there, select the either ‘Left Head Movement’ or ‘Right Head Movement’ (it’s up to you)
- Next, select any actions from the ‘System’ tab. Let’s say you have selected ‘Increase Volume’
So from now on, once you tilt your head on the direction you have chosen earlier will trigger the ‘increase volume’ action. Obviously, you can add more switches for a better user experience.
#3 Use the keyboard as a Trackpad

It’s another neat and useful feature of the default keyboard of iOS. You can use the keyboard as a trackpad to move the cursor efficiently. This feature can come in handy when you will need to move the cursor from one word to another faster and accurately. It is a hassle to do that by just tapping. Here’s how…
- Start typing with the default iOS keyboard
- Now, tap and hold anywhere on the keyboard and the trackpad feature will be activated
- So, you can now move the cursor by just dragging your finger around the keyboard with ease
- Just let go of the keyboard when the cursor is at the place you want it to be
#4 Calculate Faster
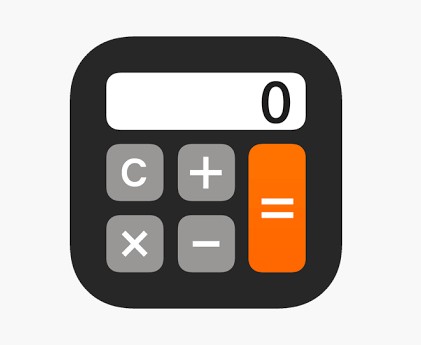
There are times when you will need to calculate something faster than usual. At those moments, you can apply the following trick to access the calculator right away. Here’s what you should do…
- Swipe from the left to right of the screen of your iPhone and the search bar will pop up
- Now, enter the calculations by typing directly on the search box
- In doing so, you will find the result under the search bar immediately
Yes, we know that it is not ideal to use this method for doing longer or harder calculations. Yet, for faster calculation, this trick can save a lot of time. You can access the search bar from both the lock screen and home screen.
#5 Undo Feature on Calculator
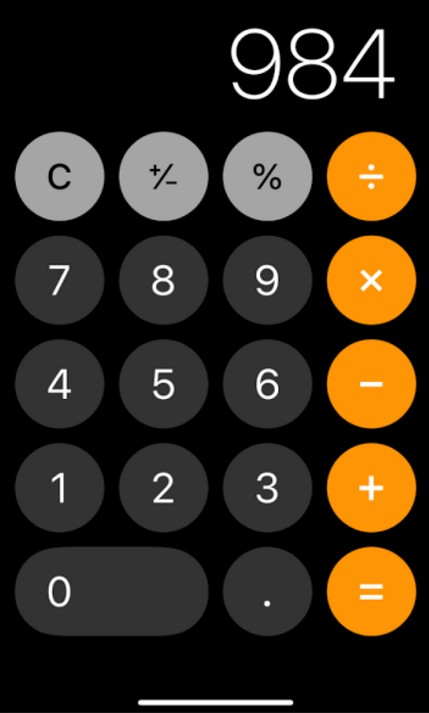
So you have typed a wrong number while you are calculating. Will you erase the whole calculation and start over? Fortunately, you shouldn’t. There’s an undo feature integrated into the iOS calculator app. Here’s the trick…
- Simply swipe from right to left or vice versa on top of the calculation/numbers
- In doing so, the last typed number will be deleted
#6 Set a Timer Faster
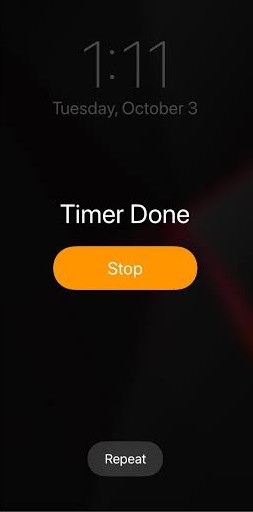
You can always set a timer manually from the clock app on your iPhone. But there is an easier and faster way to do that.
- Access the ‘Control Center’ by swiping down from the top of the screen
- Now, press and hold the timer icon from there
- In doing so, you can swipe up or down to change the timer period to your liking
- Finally, tap on the ‘Start’ button to activate the timer
#7 Snap Photos during Recording Videos
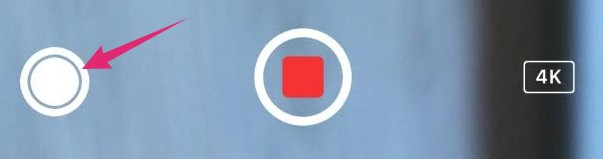
This feature is not that new. Matter of fact, even if you have an iPhone 5, you can try this feature as well. Here’s how…
- Once you are recording a video on your iPhone, you will notice a white button next to the record button
- This is the button to take photos while you are recording a video. So tap on the white button as many times as you want to take a still image
- Once you tap on the button, the screen will blink to confirm the operation
#8 Respond to Texts Straight from the Nonfiction Bar

With the help of this feature, you can reply to any text messages without even opening the particular messaging app. Yes, you have heard it right. You can reply to any messages directly from the notification bar. This feature also works while your iPhone is locked.
- Once you receive a text, it will show on the notification bar
- So, access the notification bar by swiping down from the top of the screen
- Now, swipe from right to left across the message notification, and tap on the ‘Reply’ option from there
- Now, you can type the reply and tap on ‘Send’ to send the message without even unlocking your iPhone or leaving the current app you are using
#9 Use the Grayscale Mode
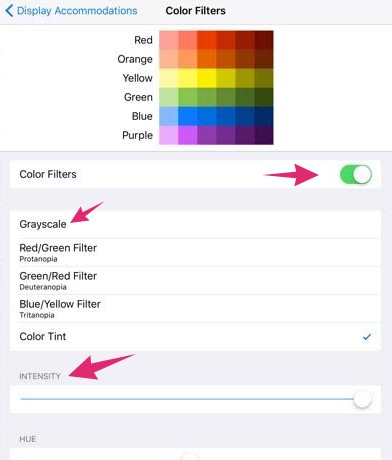
Since, iOS 8, iPhone comes with the grayscale color mode. This feature has several benefits. For instance, it can help users with visual impairment to use their iPhones without discomfort. Also, if you are running low on battery, you can enable this mode to just get by.
Moreover, grayscale mode can also be used to tackle phone addiction. Now, depending on the version of the iOS your iPhone has, the process of enabling this mode will vary. So, here are a couple of methods for you to try.
Method 1:
- Navigate to the Settings>General>Accessibility settings
- Now, tap on the ‘Grayscale’ option to enable it
Method 2:
- Navigate to the Settings>General>Accessibility settings
- From there go to Display Accommodations>Color Filters
- Now, tap and enable the ‘Color Filters’ option
- And, then select the ‘Grayscale’ option from down below by tapping on it
- You will see a checkmark next to the ‘Grayscale’ option when it is activated
There are a few more filters available on there as well. Those are specifically developed for people with color blindness. So, if you are color blind, you can use those color filters as well. You can also increase or decrease the intensity of the color filters by dragging the intensity slider from the bottom of the page.
#10 Customize the Brightness Level of the Flashlight
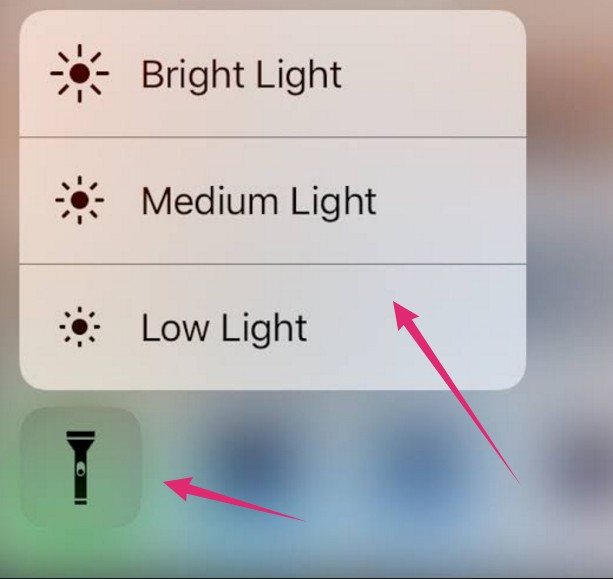
You can also tweak the intensity of the flashlight’s brightness on your iPhone.
- Tap and hold the flashlight icon on your iPhone
- In doing so, 3 options such as ‘Bright Light’, ‘Medium Light’, and ‘Low Light’ will pop up
- Select the one you would like
#11 Unlock your iPhone without Pressing the Home Button
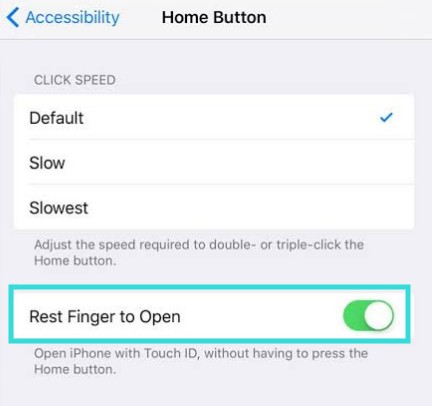
By default, you will need to press the ‘Home Button’ to unlock the phone. But, there’s another great way to do that.
- Navigate to ‘Settings>General Accessibility> Home Button’ settings
- Now enable the ‘Rest Finger to Unlock’ option
- From now on, you can unlock your iPhone by just placing your finger on the home button. No need to press it anymore
Related articles:
- How to Separate Letters in Illustrator
- Fix – To Do This All the Merged Cells Need to Be the Same Size Error in Excel
#12 Create and Assign Custom Vibrations
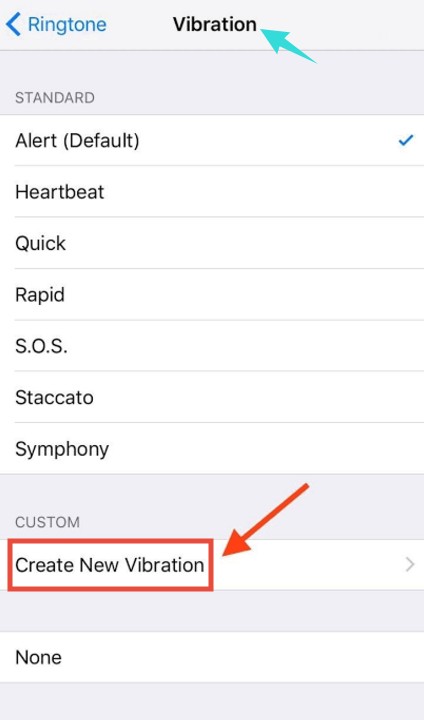
Setting a custom ringtone for a particular contact is already a popular feature. You can get to know who is calling just by hearing the particular ringtone. But when your phone is in the ‘Vibration’ mode, custom ringtone doesn’t help. And, that’s when custom vibration feature comes into the play.
Step 1. Create the New Vibration:
- Navigate to Settings>Sound & Haptics>Ringtone>Vibration>Create New Vibration
- Now, create a new vibration as your liking from there
- Then tap on the ‘Stop’ option from the bottom right corner
- Next, tap on the ‘Save’ option from the top right corner
- Add a name to the new vibration
Step 2. Assign the vibration:
- Select the contact from the ‘Contacts’ app to which you need to assign the new vibration
- Now, tap on the ‘Edit’ icon from the top of the screen
- Next, tap on the ‘Vibration’ option
- And, select the vibration you have just created
#13 Shake to Undo Typing
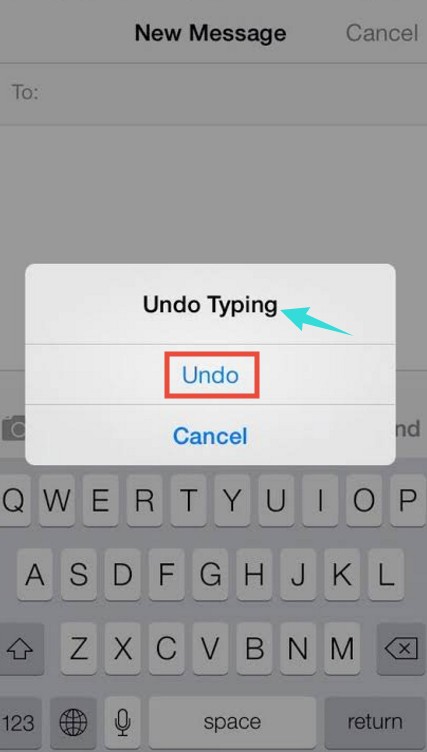
This is another hidden feature of the iPhone. It can be used to undo the typing while you are writing a text or mail. So, whenever you think you need to undo what you have written, just shake your iPhone. And a popup will appear with the options ‘Undo’ or ‘Redo’. Tap on it to undo the typing.
#14 Use the Optimized Battery Charging Feature
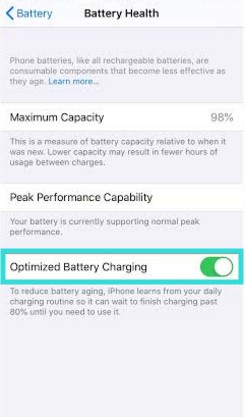
This is a new feature. So, if you are using an older edition of the iPhone, you might not be able to use it. However, if you enable this option, it can help reduce battery aging.
With the help of machine learning, your iPhone will learn the charging habit of yours. So, it won’t charge past 80% right away. It could come in handy if you charge your iPhone at night. Here’s how to activate this setting…
- Navigate to ‘Settings>Battery>Battery Health option
- From this page, enable the ‘Optimized Battery Charging’ option
#15 Stop Apps from Asking for a Rating
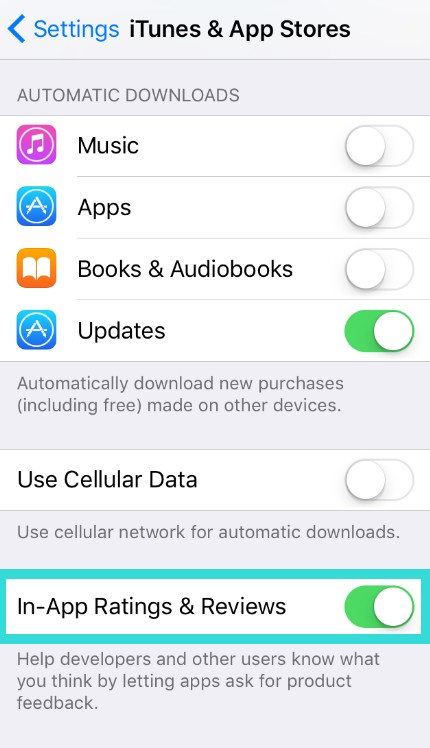
Isn’t it annoying when a pop up appears out of nowhere to ask for a rating or reviewing an app you are using? We know reviews are crucial for app developers. Interestingly, you can turn this off on your iPhone.
- Navigate to Settings>iTunes & App Store option
- Next, disable the ‘In-App Ratings & Reviews’ option
#16 Create Custom Memoji
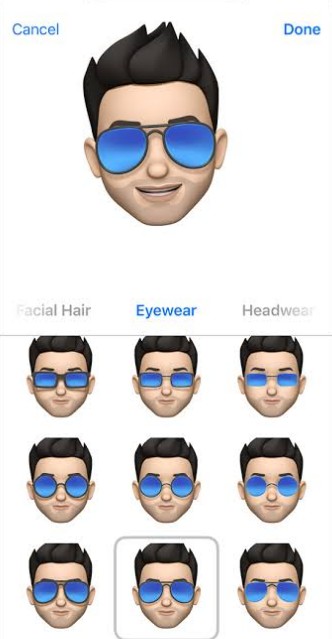
Memoji’s is a new addition to iPhones. It is a fun feature to communicate with other iPhone users. Interestingly, you can create new Memoji’s as like you want. Here’s how…
- Launch the ‘Messages’ app
- Tap on the ‘Animoji’ icon
- Now, swipe right and tap on the ‘New Memoji’ option
- Next, choose different attributes like skin color, hairstyle, age, chin, head shape, ears, eye color, etc. one by one to your liking
- That’s it! You have created a customized Memoji
#17 Measure Objects
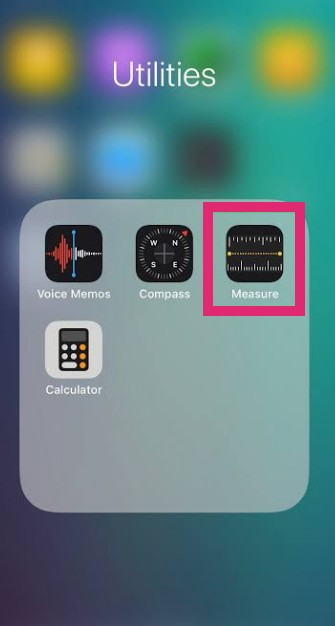
Since the release of iOS 12, Apple introduced a new app named ‘Measure’. With this app, you can measure most of the physical objects using your iPhone’s camera. This might always not be accurate.
Yet, it can come handy to get an approximate measurement of an object without having to look for a tape measure. So, whenever you will need to measure something from now on, you can use the ‘Measure’ app.
#18 Bring Out the One-Handed Keyboard
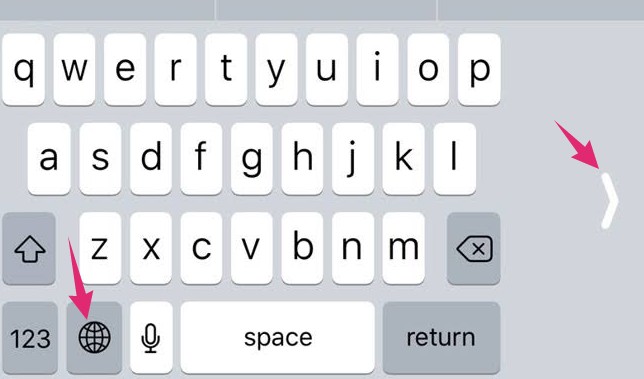
There are times when you can’t use your phone with both hands. And, we also know that it is very hard to type with only one hand. At such moments, you can take advantage of the one-handed keyboard feature of your iPhone.
- Once you are typing, tap and hold the ’emoji’ key or the ‘Globe’ key on your iPhone’s default keyboard
- Now, tap on the ‘left/right-handed keyboard’ icon from the options
- You can tap on the ‘Arrow’ icon from the blank space to go back to the standard/full keyboard
#19 Scan Documents without any Third-Party Apps
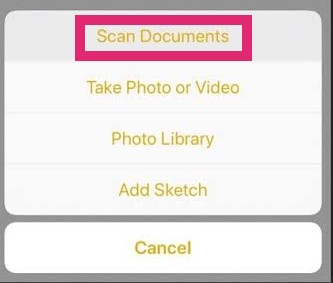
Need to scan a document? No need to install a third-party app. You can do that with the ‘Notes’ app.
- Launch the ‘Notes’ app
- Now, tap on the ‘Add New Note’ icon which looks like a ‘pen and paper’. You can also open an existing note
- Now, tap on the ‘+’ icon from above the keyboard
- Next tap on the ‘Scan Documents’ potion
- In doing so, your camera will activate. So, snap a photo of the document you want to scan
- Optionally, you can adjust the corners of the picture for better results before you save the picture
- Finally, tap on the ‘Save’ button
#20 Screen Time Management
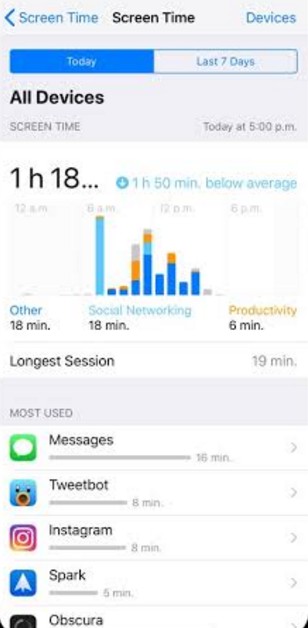
Your iPhone (iOS 12+) has a built-in feature named ‘Screen Time’. This can come in handy to track the time you spend on your iPhone. Additionally, you can also limit your usage with this feature. So, if you are addicted to your iPhone and want to cut back on that, you can take advantage of this feature.
- Navigate to Settings>Screen Time option
- Toggle on the ‘Screen Time’ feature from there and tap on ‘Continue’
- Next, select whether it is your or your child’s phone
- In doing so, you will get a detailed usage report of your iPhone
- You can also set limits on your usage using this feature
#21 Add multiple Faces to Face ID
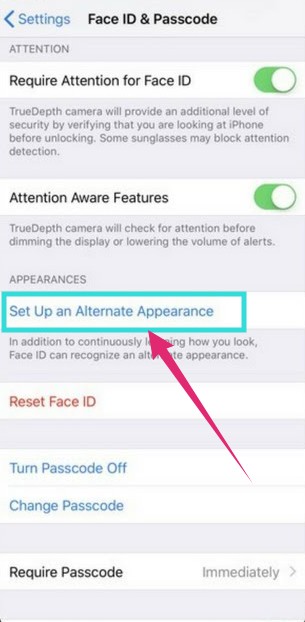
Recently, Apple introduced a feature with which you can add multiple faces to the ‘Face ID’. So like multiple fingerprints, the iPhone can recognize multiple faces. Let’s see how to do that…
- Navigate to Settings>Face ID & Passcode option and enter the passcode
- Now, tap on the ‘Set Up an Alternate Appearance’ option from there
- And, you can now add a second face to the ‘Face ID’
#22 Search Photos based on Keywords
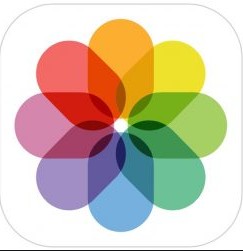
There is a search bar at the top of the ‘Photos’ app. It is actually very powerful. You can search for photos by specific names, dates, faces, objects, and more. For instance, if you type in ‘Dogs’ on the search bar. It will show you all the pictures that have a dog on it. Similarly, if you type a date, it will show the photos you have taken on that particular date.
#23 Use Timer to Stop the Music Player
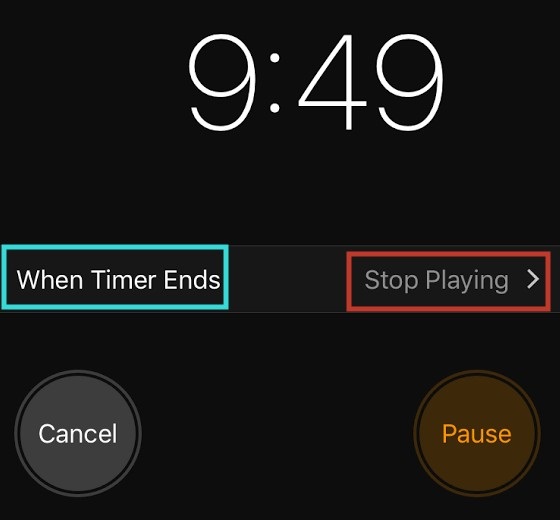
You can set a timer to stop the music player once the timer ends. Here’s how…
- Launch the ‘Clock’ app
- Then tap on the ‘Timer’ option from the bottom
- Set the time you want to
- Next, tap on the ‘When Timer Ends’ option and choose ‘Stop Playing’
- Now tap on the ‘Set’ option
- Finally, tap on the ‘Start’ button to activate the timer
#24 Change/Connect to Wi-Fi Networks Faster
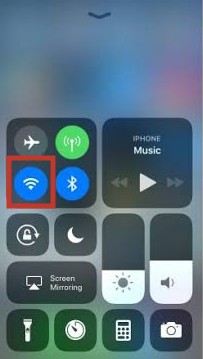
If you want to connect to Wi-Fi networks faster, you can follow the following steps.
- Access the ‘Control Center’ by swiping down from the top of the screen
- Now, tap and hold the Wi-Fi icon
- Next, tap and hold the ‘Wi-Fi bar’ icon
- In doing so, you will see all the available networks pop up on the screen
- Now, connect to the one you need to
#25 Reachability Mode:
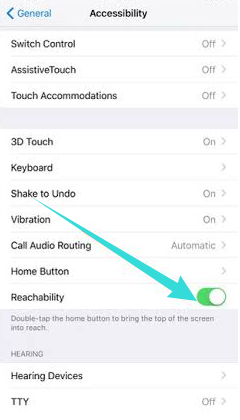
iPhones are getting bigger day by day. So, there’s a chance that you might not be able to access the top of the screen with your fingers easily.
The ‘Reachability Mode’ comes in handy in such a situation. Just double-tap on the ‘Home’ button, all the content of the screen will move down in a snap. Remember this method will work on iPhone 6 Plus and 6S Plus models.
You can also disable this setting by going to Settings>General>Accessibility. Then disable the ‘Reachability’ option from there.
For newer iPhones, you can swipe down on the bottom edge of the screen to bring the content of the screen closer to the bottom. It can also be done by quickly swiping up and down on the bottom edge of the screen.
By default, the ‘Reachability Mode’ is disabled. You can enable it by navigating to Settings>Accessibility>Touch. Then scroll down and tap on ‘Reachability ‘and enable it.
#26 You can create cool text effects
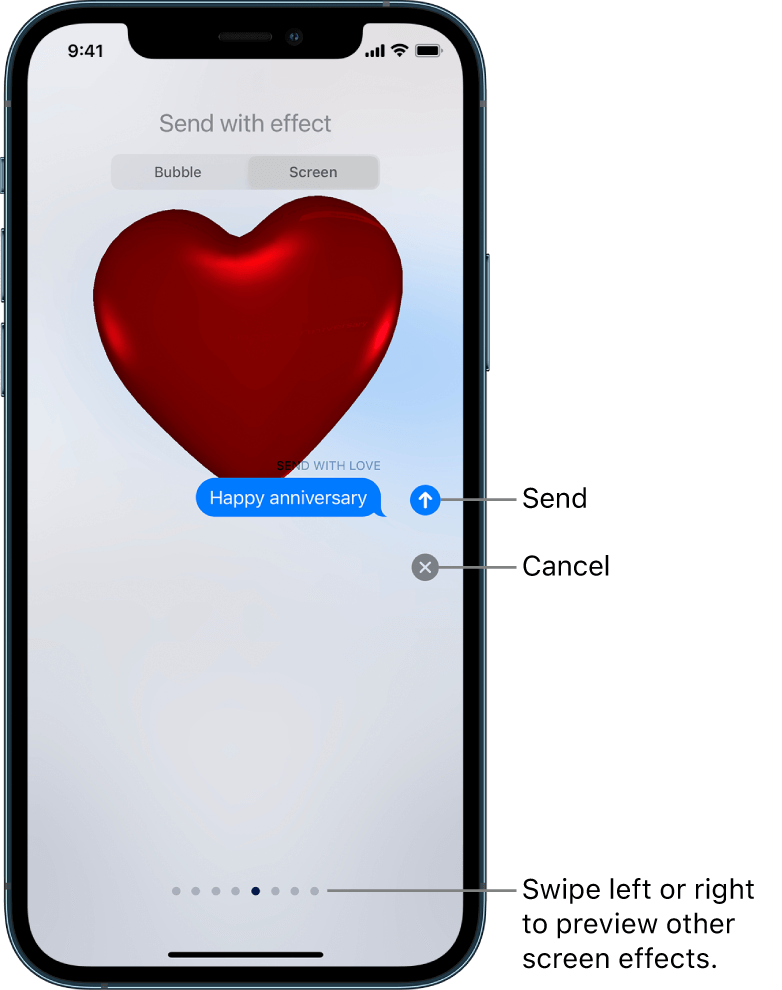
This little cute feature can be a game changer when talking to friends via text messages or when trying to impress that cute girl you just met. Use the text effects to make a splash and you will not regret it.
Here’s how to do it:
- In a new or already started chat box, type a message
- Tap and hold the up icon, then touch the screen
- Swipe left to preview different text effects
- Tap the up icon again to send it, or the x to cancel
#27 You can use timed music to accompany you while washing hands
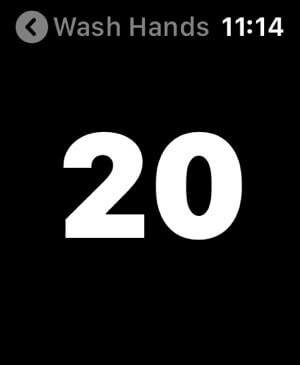
This little cool iPhone tip was actually became popular during the last 2 years or so, because of the situation in the world. Many people started washing their hands more, and they needed guides to help them, more specifically with little kids that might not want to do these things regularly
Here’s how you do it:
- If you have the shortcuts app, it’s very easy, just go to shortcuts and click ” Washing hands music ”
- If it’s your first time doing it, you will need to allow the app to use apple music
Editor Note
This will only work if you have the Shortcut app, if it’s not installed on your phone you will need to re-download it before you can do this
#28 Have Siri call you by a nickname
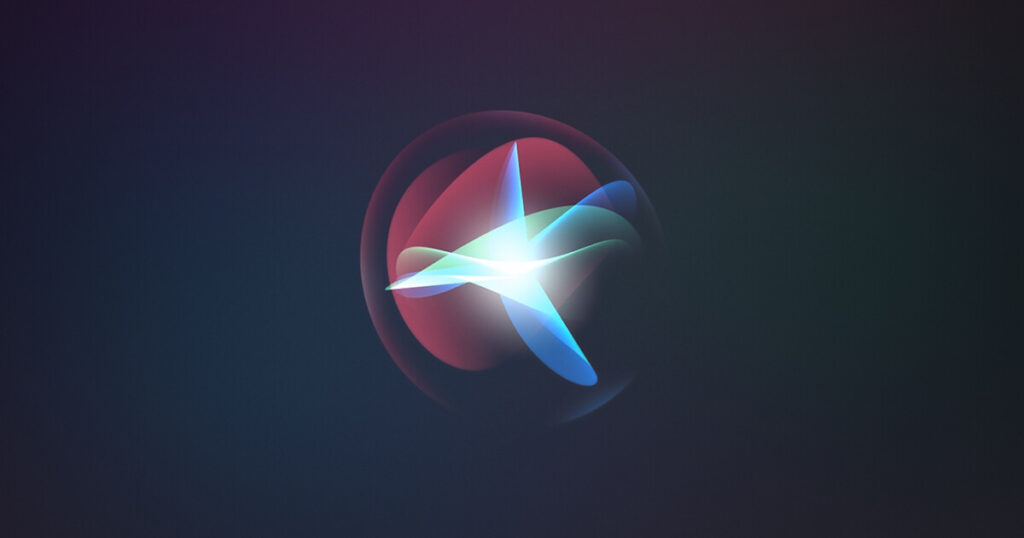
This is a very cool iPhone hack I didn’t know was possible, you can tell Siri to call you by a different name from your real name. This is not only a cool thing to be able to do, but some people are actually used to being called by a nickname or a different name from their real name, so this comes in handy. Here’s how to do it:
- Say ” Hey Siri ” to activate Siri
- Tell Siri ” Call me by a nickname ” which she will reply with ” What would you like to be called ”
- Say your nickname
- Siri will confirm the nickname and if it sounds right to you, you’re done.
#29 Have your iPhone erase itself when someone is trying to break in
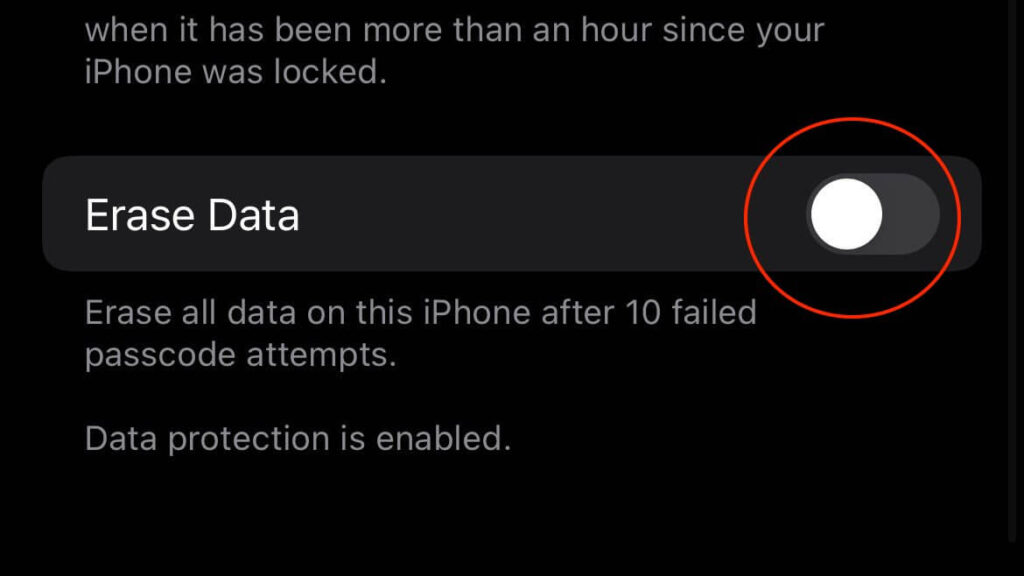
You might not think you have sensitive or very private information stored on your iPhone, but you be surprised how quickly that changes when you realize you lost your phone and someone is now trying to break in to it.
This feature will erase all of your data after 10 failed passcode attempts, just make sure you remember your own passcode so you won’t erase your data by accident.
Here’s how to enable it:
- Go to settings
- Scroll down until you see the ” Erase data toggle ” to turn this feature on or off
#30 Use SOS to feature to call emergency services
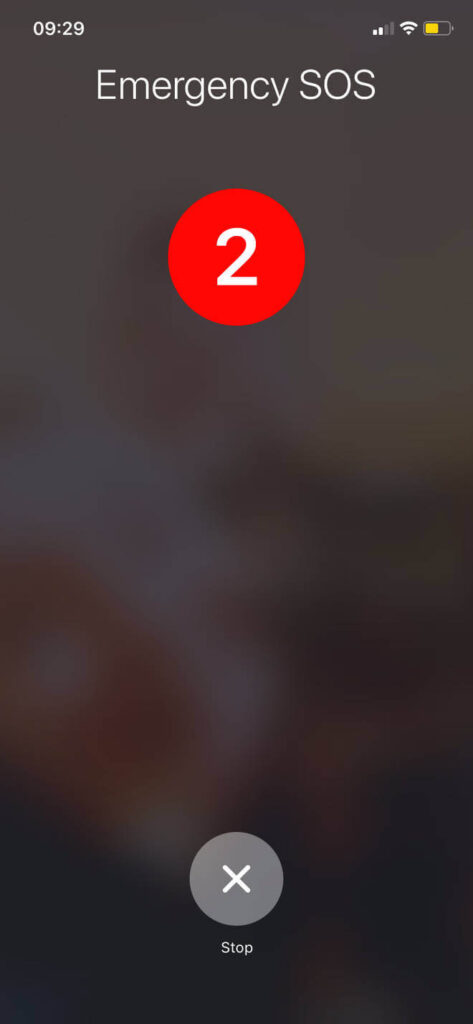
This is actually a very important feature to know on the iPhone, in recent months many women shared this trick on social media to teach other women how to call the emergency services while in danger with ease.
This is how you activate the SOS feature:
- Quickly click the side button five times in a row
Your phone will now contact emergency services for you so you could focus on the emergency on hand. If you would like to set up your own emergency contact you can do so within the Health app.
Please note that once you click the side button five times in a row, it will count down from from 5 before actually dialling so that if you press the button so many times by accident, you will have a chance to cancel it.
Editor note
To save you time in a real emergency, we recommend turning on Auto call in the emergency SOS settings. This will save you an extra step and in a real emergency that could make all the difference.
#31 Have your phone remember you parking spot
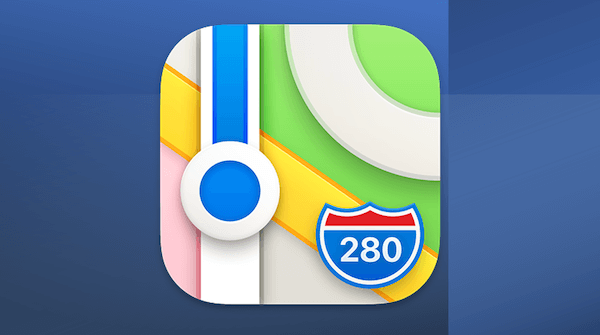
Before smartphones and map apps, you needed to remember everything when you drove. Rembmer writing directions on a piece of paper? How crazy was that compared to what we have now. So this is also true in the case of parking spots.
It happens to everyone, they park their car, and maybe they were in a hurry and when they go back they can’t seem to remember when it’s parked. This tip will let your iPhone remember the parking spot for you.
Here’s how to do it:
- Just ask Siri ” Hey Siri, save my parking spot for me ”
Siri will take a second to mark your location and tell you when it’s done. Simple
Summing it Up:
There you have it. Now, you know the 31 cool things to do with your iPhone. So go and start to try them yourself. And, if you know more awesome tips and tricks related to the iPhone, don’t forget to share them with us. You can always leave your comment down below!
