This post will come in handy if you are working with letters in Illustrator. Today, we will describe how you can separate letters in Adobe Illustrator. So if you are looking for this tutorial, you are at the right place right time.
When it comes to graphics designing, it is very hard to find a powerful alternative to Adobe Illustrator. This piece of software has been dominating the graphic design world for a long time. You can edit, manipulate, and create various types of design work using this software.
Key Takeaways:
- Use the Create Outline tool to split letters
- Use the knife tool if you just need it done, and don’t care about looking pro
- Use the shape building tool ( Advanced )
- Use the scissors tool
Separating text in Illustrator
There are numerous ways you can separate letters in Adobe Illustrator. We will be explaining some of the easiest and most effective methods in this section for you.
Method #1 Use the Create Outlines Tool
The first method we are going to show you is a very easy one. Here, we will be using the ‘Create Outline’ tool’ for splitting letters in Adobe Illustrator. Here’s how to do that.
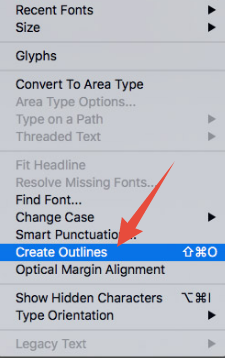
Steps to Follow
- First of all, you will need to type the word you want to separate or split
- Then select the word you have typed and right-click on it
- Now, you will have to click on the Create Outlines option from there
- Or else, you can also press the CTRL/CMD+SHIFT+O keys at the same time on the keyboard
- In doing so, it will create a group of each letter you have typed. You will find the group under the Layers section
- Now, you need to right-click on the letter you want to separate. And after right-clicking, you will need to click on the Ungroup option
- Alternatively, you can also press the CTRL/CMD+SHIFT+G keyboard shortcuts to ungroup the letters
- At this point, you will see that all the letters are separated and you can select and edit each letter individually
Method #2 Use the Knife Tool
The second method is a bit interesting. And we think this is the easiest method to split letters or any shapes in Adobe Illustrator. However, this might not be good for professional work.
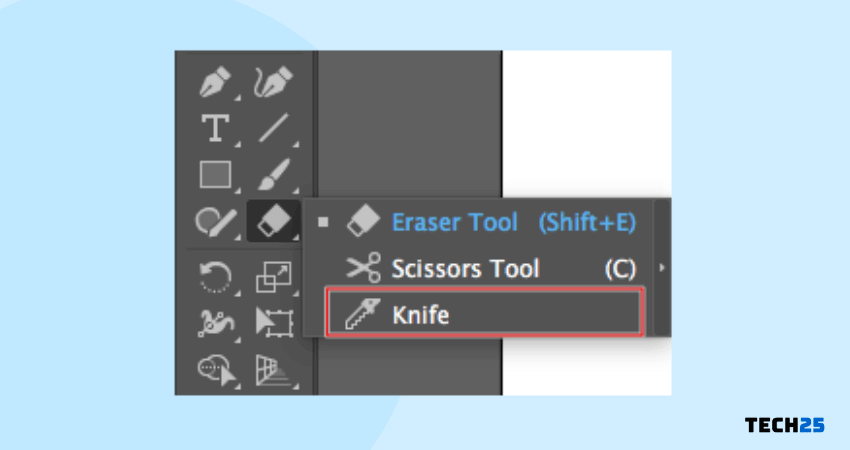
So if you are looking for a faster and easier way to split letters in Adobe Illustrator then you can use the Knife tool. Here’s how to do that.
Steps to Follow
- First of all, you need to type the letters you want to separate. Or you can also draw any shapes if you want to
- After that, you will need to select the shape or object using the Selection tool
- Now, you will need to select the Knife tool. The Knife tool will be in the ‘Eraser tool’ section. So select it from there
- After selecting the Knife tool from there, you can cut right through the letters or shapes on the screen as you want
- If you want to cut a straight line, then you should press and hold the ALT key while cutting with the Knife tool
- And if you want vertical or horizontal or 45-degree straight cuts then you can press the SHIFT+ALT keys while cutting with the Knife tool using the mouse cursor
- Now, you will be able to select any part of the shape and move around with the mouse to separate them
Method #3 Using the Shape Builder Tool
At this point, we will share a method of splitting letter shapes in Adobe Illustrator using the Shape Builder tool. This is a bit of an advanced method. However, if you can master this method, you will be able to separate letters pretty quickly.
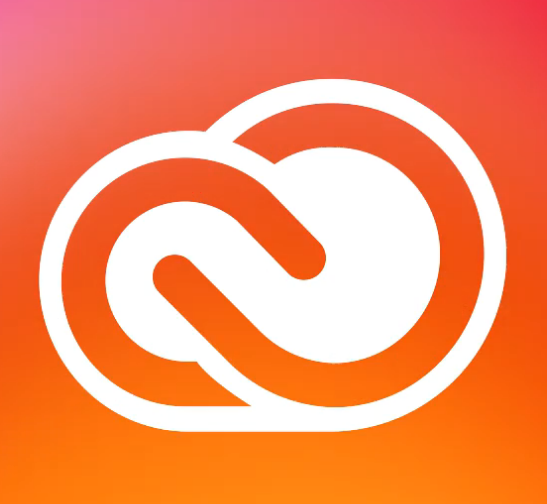
For your information, this method will come in handy if you want to cut out a shape from overlapping objects or letters. And the keyboard shortcut for the Shape Builder tool is Shift + M on the keyboard.
Steps to Follow
- First of all, you will need to draw the shapes or letters you want to separate. And convert them into shapes by selecting the letter and pressing the CTRL+SHIFT+O keys on the keyboard
- Let’s say two letters are overlapped on each other. And you want to separate them
- In this case, you will need to select both of the letters by using the Selection tool
- After selecting them you will need to select the Shape Builder tool from the toolbar or simply press the Shift keys on the keyboard
- Now, you will see that the tool can detect the different places on the letters
- Then if you want to cut any part of the shapes or letter, you will need to press the ALT key on the keyboard and keep holding it while you move the mouse cursor over the places you want to cut
- And you will see that the parts you have moved the mouse cursor over will be removed
- Next, you can also simply click on any of the pieces and you will be able to split them apart by dragging them with the mouse
Method #4 Use the Scissors Tool
Right now, we are going to share another faster way to split letters or shapes in Adobe Illustrator. In this case, you will be using the Scissors tool.
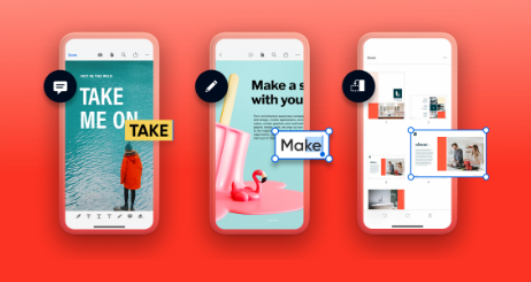
You will find the Scissors Tool in the Eraser Tool section. Or you can also use the C shortcut key on the keyboard to select the Scissors Tool. Now, let’s learn how to do that.
Steps to Follow
- As usual, you will need to type in the letter and convert them to shapes
- After that, you will need to select the particular letters or object using the Selection tool
- Next, you should select the Scissors Tool from the toolbar on the left of the screen. You can also press the C key on your keyboard to do that
- Now, the specialty of the Scissors tool is that it cuts any shape from one anchor point to another anchor point on the shape. So select any anchor point from where you want to cut it. Then select another anchor point where you want to complete the cut
- After you have clicked on both of the anchor points, the shape will be separated at that point
- Now, you can again use the Selection tool to move the split shape around. The shortcut key for the Selection tool is V on the keyboard
FAQs
Now you know a number of ways you can separate letters in Adobe Illustrator. We have also shown you how to split or cut through letters. In this section, we will answer some frequently asked questions about this topic. Here we go.
How do I manipulate text in Illustrator?
Adobe Illustrator is a very powerful software. It comes with so many features. That means there are various ways you can manipulate texts in Illustrator. And it is not possible to share all of them in this small section.
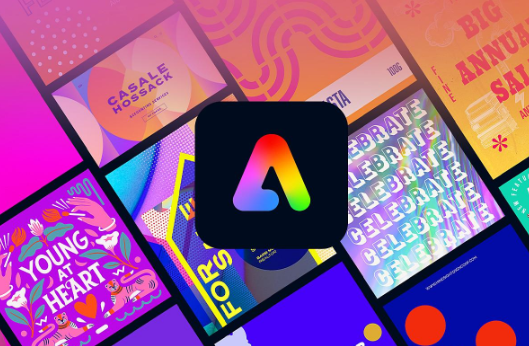
Some of the notable text manipulation features are changing text formatting, changing text font, changing text size, changing text color, designing texts, splitting texts, and more.
How to Perform Break Apart in Adobe Illustrator?
There are many ways to break apart an object or shape in Illustrator. First of all, you will need to convert the object to a shape by creating an outline.
In order to do that, you will need to press the SHIFT+CTRL+O keys on the keyboard after selecting the shape.
We have already shared several methods of splitting objects in Illustrator above. You can learn from those guides.
How to Strikethrough Text in Adobe Illustrator?
It is very easy to apply strikethrough on any text in Adobe Illustrator. First, you will need to type in the text you want to strikethrough. Next, you will need to select the text.
After that, you will need to choose the Strikethrough option from the Character Panel menu or the Control panel menu. And you will see that strikethrough has been applied to the text.
How to Bold Text in Illustrator?
This is another simple task to do in Illustrator. You will need to type in the text first as usual. After that, you will have to select the text using the Selection tool from the toolbar or by pressing the V key on the keyboard.

Now, you will have to navigate to the Character panel. After that, you will find the bold option. So simply click on the Bold option and it will be done. There are a few other methods of making a text bold. But this is the simplest method.
How to Change the Color of Text in Illustrator?
You can easily change the color of the text in Adobe Illustrator. First of all, you will need to select the particular text you want to color by using the Type tool from the toolbar.
Next, you will have to bring out the Swatches panel by navigating to Window> Swatches option. Now you can choose any color or gradient from the Swatch panel. And it will be applied to the text.
How to Outline Text in Adobe Illustrator?
If you want to manipulate text in Adobe Illustrator, you need to convert the text to shapes first. And you will have to outline a text for converting it to an editable object.
To do that, you will need to select the text first using the Selection tool. Then you will have to right-click on the text and click on the Create Outline option. At this point, you will see an outline around the text.
How Do You Split Letters In Illustrator?
There are many ways you can split letters in Adobe Illustrator. Some are basic while some of the methods are very complicated.
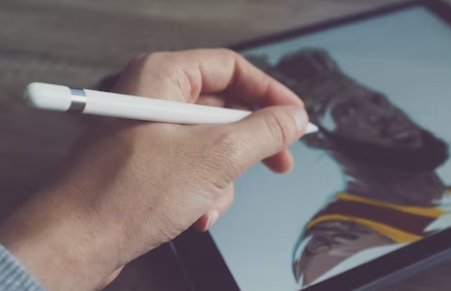
For your convenience, we have already shared a number of different methods in this post. So you can follow those guides and choose the one that works best for you.
Last Words
Adobe Illustrator is full of high-end features. So for beginners, it might seem like a chore to figure it out. It is very easy to mix up all the tools and features if you are not careful. In this post, we have shared a number of methods of separating letters in Illustrator.
Also, we have answered some valuable questions related to Adobe Illustrator. If you have found this post helpful, you can share this with others. And if you have any additional method that we have missed out on, you can let us know in the comments below.
Before we part ways, you can read our post on How to Delete a Page in Illustrator for more info.
