For designers, it is fundamental to visualize their ideas as they are coming to their minds but at the same time, they need to keep their workspaces clean. That is why for them deleting unnecessary artboards can be a usual task.
If you are new at the Design field maybe you have wondered how to delete a page in Illustrator. Or perhaps you are an experienced designer and have tried it but you get confused with all the different options in the panels.
When we say deleting, we refer to the whole artboard instead of the objects you have set on that artboard. So if you need some help to learn how to do it, you’re in the right place.
Adobe Illustrator is a professional vector-based design and drawings program that designers use to create single design elements or entire compositions through artboards. One of the benefits is that vector graphics are resolution-independent, which means that the elements will be displayed at a consistent size, no matter the resolution of the screen once rendered.
Bear in mind that this is applicable for the visualization of final designs, but when you are working with the program there is minimum requirements for each computer’s brand (Windows or macOS) equipment.
Requeriments For Windows Users
- Processor for Windows: Multicore Intel processor (with 64-bit support) or AMD Athlon 64 processor with SSE 4.2 or later.
- Operating System: Windows 10 (64-bit) versions V21H1, V20H2, V1909, and V2004.
- Also runs with Windows Server versions V1607 (2017) and V1809 (2019).
- RAM: 8 GB mínimun, but 16 GB recommended.
- Hard Disk: 2 GB of available hard-disk space for installation; additional free space is required during installation; SSD recommended.
- Monitor Resolution: 1024 x 768 display, but 1920 x 1080 is recommended.
- GPU: OpenGL 4.x works fine. Your Windows should have a minimum of 1 GB of VRAM (4 GB recommended), and your computer must support OpenGL version 4.0 or greater.
- Internet connection: you must be connected for required software activation, validation of subscriptions, and access to online services.
Requeriments for Mac Users
Processor: Multicore Intel processor (with 64-bit support) with SSE 4.2 or later.
- Operating System: runs with macOS versions 12.0 (Monterrey), 11.0 (Big Sur) and 10.15 (Catalina).
- RAM: 8GB but 16 GB is recommended.
- Hard disk: 3 GB of available hard-disk space for installation; additional free space is required during installation; SSD recommended.
- Monitor resolution: 1024×768 display (1920×1080 recommended).
- GPU: to use GPU performance, your Mac should have a minimum of 1024 MB of VRAM (2 GB recommended).
- Internet connection: you must be connected for required software activation, validation of subscriptions, and access to online services.
Whatever the brand’s computer you use, you have to know that Adobe Illustrator uses the artboard to represent the focal point of its drawing space; it is the “canvas” where you create your artwork on. You can set the orientation, custom names, reorder and rearrange an artboard according to your needs.
Artboards help streamline your design process by giving you an area where you can lay out designs for different devices and screens. Artboards represent the regions that can contain printable or exportable artwork. When you create artboards, you are able to choose from a wide variety of preset sizes or define your own custom artboard size.
In Illustrator CS4, you can gain the ability to add multiple artboards to a document, providing a means of creating multi-page files. Until the release of Creative Suite 4, Adobe Illustrator created only single-page documents, so the introduction of multiple artboards is a great benefit.
Creating several artboards is very useful when you have different ideas about a project, so you can add as many as 1000 in a document and delete 999 of them, just to keep the final version for your client. You can specify the number of artboards for a document when you first create it, and you can add and remove artboards at any time while working on a document.
They are convenient for creating multiple-page PDFs, printed pages with different sizes or different elements, independent elements for websites, video storyboards, or individual items for animation in other programs like Adobe Animate or After Effects.

Here you can check the easiest way to create an Artboard and set different options
To create a custom artboard, select the Artboard tool, and drag in the document to define the shape, size, and location.
- Select the Artboard tool, and define the location, shape, and size.
- You can use preset artboards from the Artboard Options dialog box.
- You can duplicate existing artboards by selecting the Artboard tool, electing it, and clicking New Artboard. Then, Alt-click as many times you want to create more duplicates.
Artboard Options
To open the Artboard Options dialog box, do one of the following:
- Double-click the Artboard tool
- Click the Artboard tool and then click the Artboard Options button in the Properties panel or the Control panel.
- Choose Artboard Options from the flyout menu of the Artboards panel.
In the Artboard Options dialog, you can specify the following options
- Name: Specifies the name of the artboard.
- Preset: Specifies artboard dimensions. These presets set the video ruler pixel aspect ratio appropriately for the specified output.
- Width and Height: Specifies the size of the artboard.
- X: and Y: Position: Specifies the position of the artboard according to Illustrator’s workspace rulers. To view these rulers, choose View > Show Rulers.
- Orientation: Specifies portrait or landscape page orientation.
- Show Cross Hairs: Displays cross lines through the center of each side of the artboard.
- Video Ruler Pixel Aspect Ratio: Specifies the pixel aspect ratio used for the video rulers.
- Artboards: Indicates how many artboards exist.
Also in your creative process, you are likely to generate a series of draft designs that you might want to preview to see how they look together on a white background instead of separate artboards. If that’s the case you are able to hide the artboards using the keyboard shortcut Command (Ctrl key for Windows users) + Shift + H.
Many designers consider Adobe Illustrator to run better on Mac, but the truth is that as long as you have good ideas and want to do a good job the computer’s brand really doesn’t matter. Still, there are differences between Mac and Windows, especially with the shortcut keys.
Curiously, for managing artboards shortcuts are practically the same so that makes it easy in any case. You will find a few variations for some actions as you can see in the chart below.
| Shortcut | Windows | macOS |
| Artboard tool | Shift+O | Shift+O |
| Exit Artboard tool mode | Esc | Esc |
| Create artboard inside another artboard | Shift-drag | Shift-drag |
| Select artwork in active artboard | Ctrl+Alt+A | Command+Option+A |
| Select multiple artboards in the Artboards panel | Ctrl+click | Command+click |
| Eraser tool | Shift + E | Shift + E |
Back to the main point, you can delete artboards in Adobe Illustrator using these shortcuts, in two easy ways:
- From the Artboards panel
- From the Artboards Tool
Follow these steps to delete from the Artboards panel:
- Select the artboard you want to delete on the More Options icon, up to the left.
- Choose your file and select the trash bin icon below and that’s it!
Now, if you want to delete an artboard from the Artboards Tool just follow these steps:
- Click the ‘window’ drop-down menu, go to ‘Artboards’, then press Shift+O.
- Select the artboard you’re looking to delete. You’ll see the name and number of artboards in the upper-left corners.
- Press ‘backspace’, click on the ‘delete’ button in the control panel, or click the ‘delete’ button at the bottom of the artboards panel.
Troubleshooting
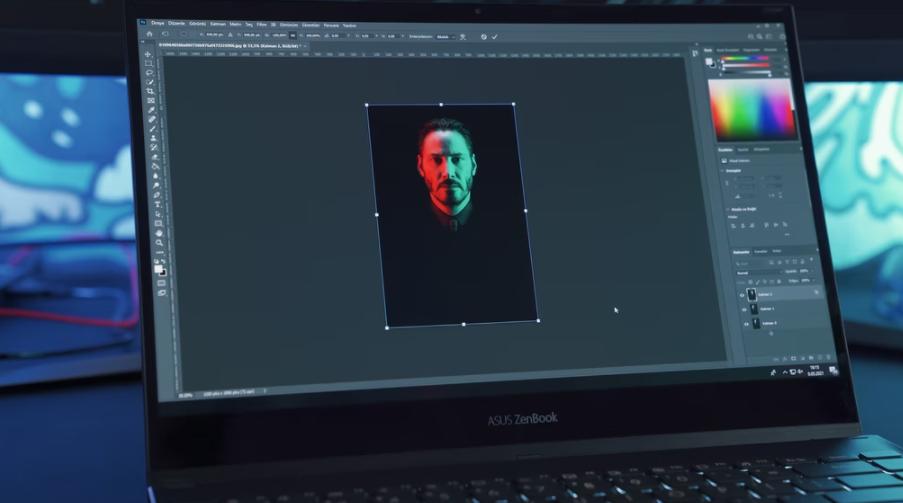
One of the common problems is that you can’t delete the artboard because you didn’t select it. You won’t be able to delete the artboard itself just by hitting the delete key, as it’ll only delete the objects on the artboard, just as we mentioned in the first part of this article. Therefore, you must use the Artboard Tool or select the artboard on the Artboard Panel to really delete it.
If the issue is that you can’t delete objects on the artboard you just have deleted, make sure that the objects are not locked. Most of the time they are, so you will have to unlock them. Go to the overhead menu and select Object > Unlock All. Then you should be able to select the objects and delete them.
Final Lines on How to Delete a Page in Illustrator
As you can see, deleting objects on artboards and deleting artboards are different things. When you export or save your file, if you didn’t delete the artboard that you don’t want even if it’s empty, it will still show. Just be careful with the attachments you send to your client!
In the end, it is very easy to delete an artboard in Adobe Illustrator but we got your back with this article in case you get confused with any of the other functionalities it offers.
More Posts for You:
