Adobe Illustrator is arguably the best graphics designing software out there. You cannot go wrong with this feature-rich and powerful software.
However, as it is full of functionalities, beginners tend to face a lot of issues using it. For instance, you might not know how to replace colors.
If you are in the same boat, then this post is for you. Because we will be sharing all the methods of replacing colors in Adobe Illustrator in this post. Moreover, we will also answer some popular questions regarding Adobe Illustrator.
How to Replace Colors in Illustrator
There are many methods of replacing colors in Adobe Illustrator. You can use all the different methods depending on the situation.
For your convenience, we will share almost all the best possible methods in this section. So here we go…
Method #1 Use the Eyedropper Tool
The first method we will be sharing would be to use the eyedropper tool. This method will come in handy if you already have sample colors.
That way you will be able to take your preferred color from the sample color and use it to replace other colors. Here’s how to do it.
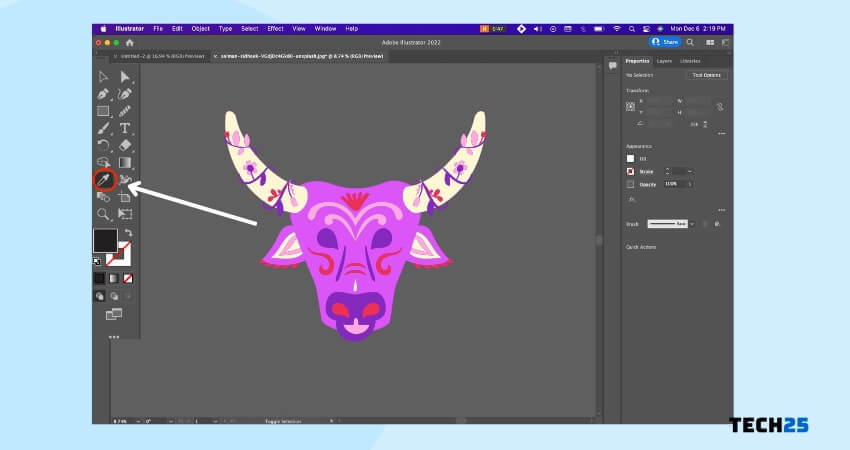
Steps to Follow
- First of all, you need to select an object or color from the sample
- Next, you need to activate the Eyedropper tool from the toolbar. Or you can tap the I key on the keyboard to select it
- Now, you should click on the particular area of the sample color
- This will now be changed to the color of the sample area
Method #2 Use the Recolor Artwork Feature
The Recolor Artwork feature is an underrated feature on Adobe Illustrator. Not many users are taking advantage of this one.
As a matter of fact, you can easily replace the full color of any object using this feature with ease. Let’s see how to do that.
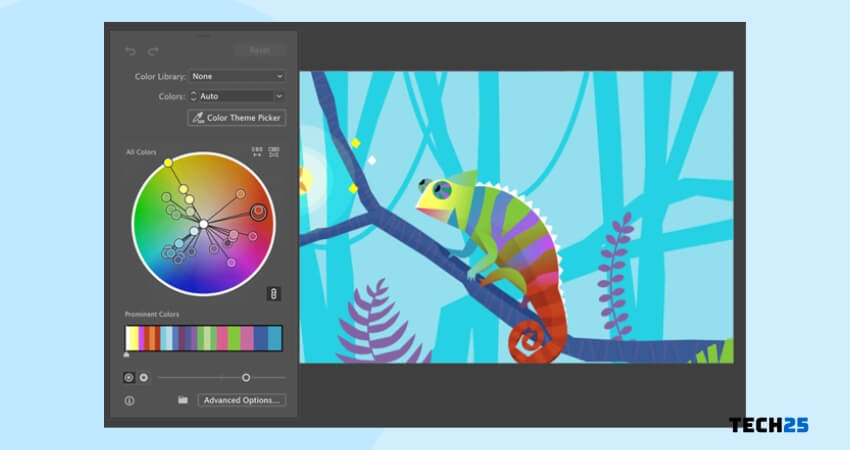
Steps to Follow
- First of all, you will need to select the particular objects that you want to change the colors of
- You can use the CTRL+A (For Windows) or CMD+A (For Mac) keyboard shortcut to select all the objects
- Or you can select the objects individually. Or even you can press and hold down the SHIFT key to select one by one
- After you have selected any object, you will find the Recolor button on the Properties panel on the side of the screen
- Now you will have to click on the Recolor option and a new color editing popup will appear with the original color selected already
- Now, for changing the color of every object selected, you will need to click and drag on one of the color handles until you have found your preferred color
- But if you want to change any specific color, then you need to click on the ‘Link/Unlink’ icon from under the color wheel
- After unlinking the colors, you will be able to change the colors individually by dragging each color handles separately
- In addition, you can also right-click on each unlinked color to bring out the advanced options. From you can tweak more color settings
Method #3 Use the Color Gradient Tool
If you want to replace any color with a gradient color, then you should use the Color Gradient tool. Here’s how to do it.
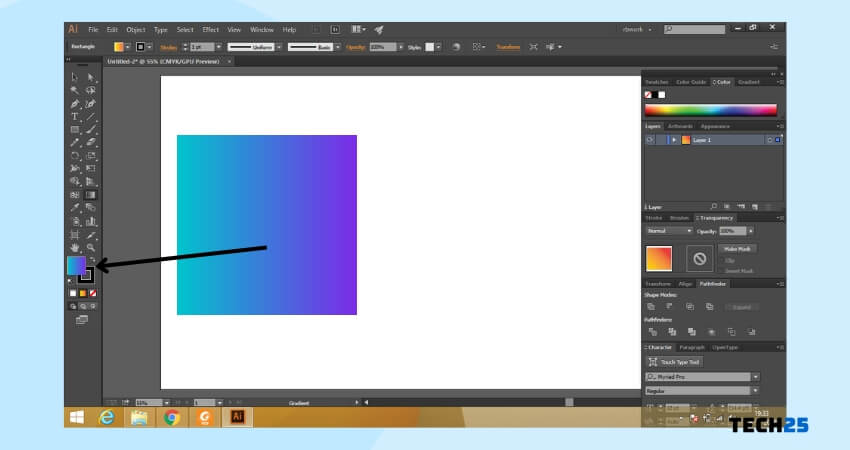
Steps to Follow
- First of all, you need to select an object
- Then you need to select the Gradient tool. You can do that by tapping the G key on the keyboard or you can click on the Gradient option under the Fill section
- Now, you will be able to select colors of your choice from the Gradient window by moving around the sliders
- Or else you can also select the Eyedropper tool to select sample colors directly
Method #4 Using the Color Picker
The next method is another very easy-to-perform one. You can use it to change the color of any object with another color from any sample color. In this case, we will be using the color picker feature of Adobe Illustrator. Here we go.
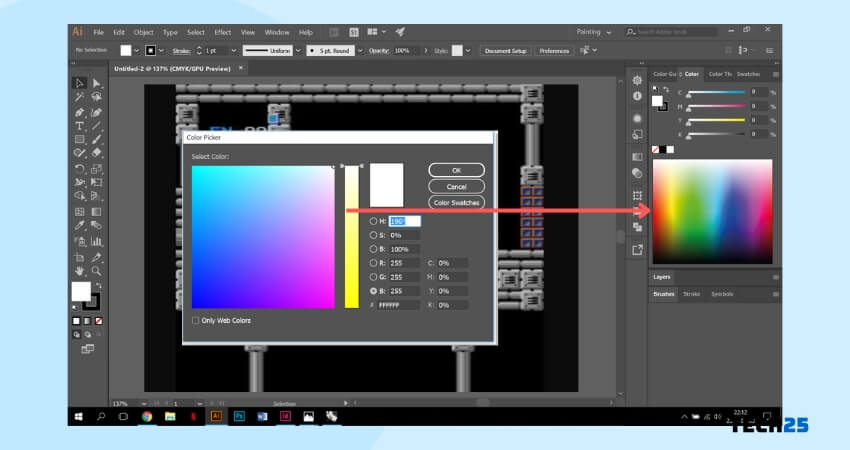
Steps to Follow
- As usual, you need to select an object to which you will change the color
- Now, you will have to double-click on the Fill (Color) button from the left toolbar of the screen
- In doing so you will see a color picker window popping up on the screen
- Next, you will be able to choose any color you want from the color picker window
- You can also input color hex code if you want to select any particular color faster
- After choosing the color, you need to click on the Ok button to confirm your choice
Method #5 Use the Direct Selection Tool
The last method we will be sharing is another easy one. However, it will take a bit longer to perform compared to the other methods.
Still, if you can master this method, you will be able to change the color of any object in Adobe Illustrator very easily. Here’s how to do it.
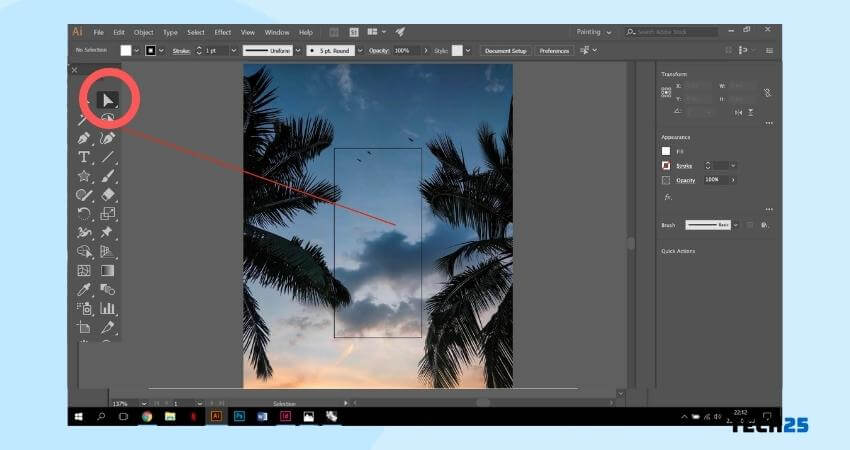
Steps to Follow
- First of all, you will need to select the Direct Selection tool from the left toolbar. You can also press the A key on the keyboard for selecting it faster
- Next, you will need to click and select any particular color that you want to replace from the object
- Now, you can also select all the objects with that same color from the artwork if you want to. In order to do that, you will need to navigate to Select then Same then Fill Color option
- At this point, you will see that all of the objects containing the same color will be selected
- Now, you will need to double-click on the Fill button from the bottom toolbar
- Also, you can navigate to Window then the Color option to bring out the color picker window
- Now, select any color of your choice from the color picker window
- And with that, the color of all the objects will be changed
Common questions about this topic
Can you change the color of all objects in Illustrator?
You can easily change the color of all objects in Adobe Illustrator. Lucky for you, there are multiple ways to accomplish that. But, we will suggest using the ‘Fill color’ or the ‘Direct selection’ method.
For your convenience, we have already shown both of these methods and more in this post above. So you can try them and choose the one that works the best for you.
What is the fastest way to change the color scheme in Illustrator?
There are many ways you can change the color of an object in Illustrator. And depending on the situation, one method would be faster than another.
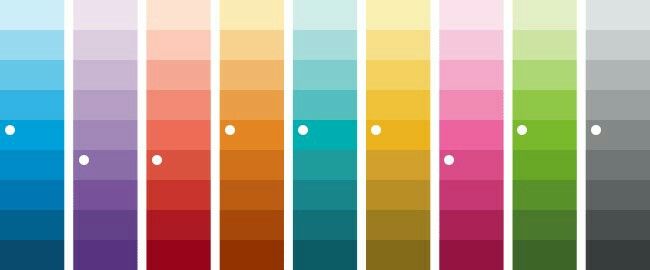
So we cannot exactly tell you which method is the fastest. However, we think the Recolor Artwork feature could be the fastest method of changing color schemes in Adobe Illustrator.
Sum Up
Adobe Illustrator is the best software when it comes to graphics design. However, for beginners, this software might not be easy to navigate.
Because there are some complex features on this. Here, we have talked about one particular feature which is replacing colors in Illustrator.
In addition, we have shown you how to change the colors in various methods. We hope this post will help you to do that.
If you have found this post useful, don’t forget to share this with others. And if you have anything to add, you can share them in the comments below.
