Got a Mac? Then we have 25 cool things to do with your mac for you right here. The macOS is a powerful operating system, to say the least. And, to get the best out of your Mac, you can use some of the hidden functions and features right away. You know that there is a myriad of such handy tips and tricks for Mac.
But not all of them are not useful or fun enough. So we have assembled 25 cool things you can do with your Mac that are useful and beginner-friendly at the same time. If you are looking to up your Mac game, then this post is for you.
So, let’s cut to the chase…
Table of Contents:
- Take screenshots on your mac
- Type special and Emoji characters
- Paste text in mac without formatting
- Custom keyboard short cuts
- Change file or folder icon
- Use the voice over feature
- Create additional accounts on your mac
- Find the mouse cursor fast
- Hide the menu bar automatically
- Edit images with Preview
- Record your Mac screen
- How to use the split screen feature
- Delete files instantly
- Use your apple ID instead of Mac password
- Run Windows OS on your Mac
25 Cool Things To Do With Your Mac
#1 Take Screenshots on your Mac

You can take screenshots on your Mac with some simple keyboard shortcuts. There are several such shortcuts that result in various outcomes. For instance, you can use the ‘Shift+Command+3’ shortcut for taking a screenshot of the entire window.
Also, the ‘Shift+Command+4’ shortcut will allow you to take a screenshot of any selected portion of the screen. And, if you press the spacebar after you have used the ‘Shift+Command+4’ shortcut, then you can take screenshots of any individual window by clicking on it.
#2 Turn Off Startup Apps

A particular group of apps will always start up automatically when you boot up your Mac. You can actually turn those off or on manually. Here’s what to do…
- Navigate to ‘Apple Menu>System Preferences’
- Then go to ‘Users & Groups’
- Next, head over to ‘Login Items’
- On the next window, you will find all the apps that load on every startup
- You can put or remove the checkmark next to the name of the app to enable or disable those from staring up during login
#3 Type Special & Emoji Characters
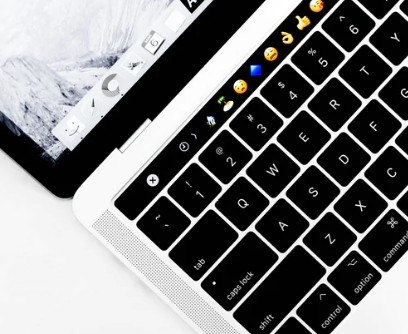
Here’s how to find and use special characters in Mac.
- Search for ‘Character Viewer’ in the search box upper right corner of the screen
- Now, open the app and click on the ‘Emoji’ option from the left sidebar to find the emoji characters
- You can access any other special characters as well from the left sidebar
- Just double-click on any character to insert it while typing any texts
#4 Multi-use of Spotlight
We all know that Spotlight is great for looking up anything both online and offline. But did you know that it can do more than that? For instance, you can use it as a calculator, currency, and unit converter. To calculate, you can enter a calculation like ‘33-4’ in the search box. And, for converting units, you can type anything like ‘12 meters to ft.’
#5 Paste Text in Mac without Formatting

Yes, like Windows, there is also a shortcut for pasting texts without formatting in macOS as well. After copying a text, you will have to use the ‘Shift+Option+Command+V’ keyboard shortcut to paste a text without formatting.
#6 Create Custom Keyboard Shortcuts
You can assign new custom keyboard shortcuts for various apps to launch them quickly. To do that, navigate to ‘Apple Menu’>’System Preferences’>’Keyboard’>’Shortcuts’ window. Now, click on the ‘+’ icon and select the app you want to assign a new shortcut. Next, add your new custom key combination in the ‘Keyboard Shortcut’ box to your liking.
#7 Change any File or Folder Icon
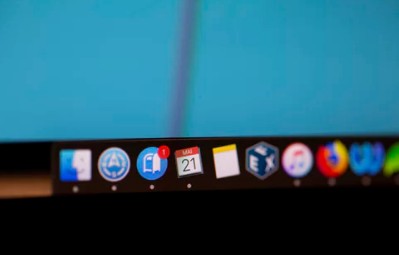
Steps to Follow to Change icons of any Files or Folders on Mac:
- First off, open the picture or icon you are going to use on the ‘Preview’ app
- Next, press the ‘COMND+A’ shortcut to select all of it. Again, press the ‘COMND+C’ shortcut to copy it
- Now, right-click on the folder or the file you want to change the icon of, and click on the ‘Get Info’ option from the submenu
- Then a new window will appear. So, click on the thumbnail or icon at the top of the new window and select it
- Finally, press the ‘CMMND+V’ shortcut to paste the new picture as the new customized icon of this folder
#8 Screen-record your iPad or iPhone’s screen From Your Mac

It’s true that you can record the screen of your iPhone or iPad’s screen with your Mac. But, you will need macOS Yosemite or later for this feature. So, here we go…
- Connect your Mac and iPhone/iPad using the appropriate connectors
- Next, launch the ‘QuickTime Player’ on your Mac
- Navigate to ‘File>New Movie Recording’ option on the ‘QuickTime Player’ app
- Now, click on the down arrow key next to the red record button. From the dropdown menu, select your iPad/iPhone
- Here, you can customize other options as well
- Next, hit the red ‘Record’ button to start recording
#9 Use the ‘VoiceOver’ Feature

macOS comes with a screen reader built-in. This is known as ‘VoiceOver’. With this feature, your Mac will read aloud what’s on the screen. It is a great accessibility feature, to say the least. Here’s how to use this…
- Press the ‘COMMAND+F5’ keys on the keyboard simultaneously to turn on or off ‘VoiceOver’
- When VoiceOver is on, you can customize it by pressing the ‘CONTROL+OPTION+F8’ shortcut keys in the keyboard
- To learn more about the ‘VoiceOver’ feature, navigate to the ‘Apple Menu>System Preferences>Accessibility>VoiceOver>Open VoiceOver Training’ option
#10 Create Additional Accounts on Your Mac

You can easily create new accounts to add new users, groups, or guests on your Mac. The process varies from one version of macOS to another. Let’s see how to do that…
- Click on the ‘Apple’ menu and then go to the ‘System Preferences’> ‘Users & Groups’ option
- Now, click on the lock icon from there to unlock it, and enter your name and password
- Next, click on the ‘+/Add Button’ to add a new user. You can add various types of users like ‘Administrator’, ‘Sharing only’, ‘Standard’, and ‘Managed with Parental Controls’. Choose the preferred one from the given options and follow the on-screen instructions to add a new user
#11 Resize the ‘Windows’ like Never Before

Resizing windows on a Mac is pretty straightforward. But to take more control over the resizing function, you can use these tips. Press and hold the SHIFT key on your keyboard while resizing any window to keep it proportionate on all sides. If you hold the OPTION key when resizing a window, it will resize it from the center.
#12 Use the Built-in Dictionary
Mac OS X comes with a powerful built-in dictionary. Just select any word that you are not familiar with and press the ‘COMMAND+CTRL+D’ shortcut on the keyboard. It will show you the definition and synonyms of that particular word right away.
#13 Find the Mouse Cursor Fast

If you have opened a lot of windows, it might get tricky to find the mouse cursor on the screen under such conditions. But in macOS, you can just shake the mouse cursor for a few seconds, and it will get bigger for you to locket it easily. However, a special setting is needed to be enabled for this feature. Here’s how to enable that feature…
- Click on the ‘Apple’ menu from the menu bar and click on the ‘System Preferences’ option
- Next, navigate to ‘Accessibility>Display’ option
- Here, you will find an option named ‘Shake mouse pointer to locate’. You have to checkmark it to enable the option
#14 Turn Volume or Screen Brightness Up or Down in Smaller Increments

Whenever you use the volume up or down button to adjust the volume, the volume might increase or decrease to a greater extent with just a single tap. But there is a way to control the volume and even the screen brightness of your Mac in smaller steps.
The trick is to press and hold the ‘SHIFT+OPTION’ shortcut keys while you are hitting the volume/screen brightness button up or down. That way, you will have more precise control over the volume and screen brightness control system.
#15 Hide the Menu Bar Automatically

The Menu Bar can be a handy feature on Mac. However, there are times you might not want to keep it at the top of the screen or just want to customize it. Interestingly, it is very easy to customize or hide it completely. Here’s how to do it…
- Click on the ‘Apple’ menu on at the top and select ‘System Preferences’ option from the submenu
- Next, click on the ‘General’ button from the next page
- A new popup window will appear with a lot of customization options. From this page, you can actually customize the appearance of the ‘Menu Bar’
- And, to hide the ‘Menu Bar’ on your Mac, simply checkmark next to the ‘Automatically hide and show…menu bar’ option
- Instantly, the Menu Bar will disappear
- To access the Menu Bar options, you just need to move the cursor to the top of the screen
- Or else, you can bring out the Menu Bar by pressing the ‘CTRL + F2’ shortcut on the keyboard by default
#16 Edit Images with Preview
One of the most underrated image editing apps is the ‘Preview’ app on your Mac. This is a powerful app, to be honest. With this app, you can resize, crop, annotate, flip, adjust color, add texts, and do many other customizations to any image. If you want to edit a particular image, you need to open the image using the ‘Preview’ app.
#17 Annotate Images and PDF Files

Moreover, you can not only edit images but also PDF files. Simply, open any PDF files with the ‘Preview’ app. Next, click on the ‘View’ option from the top menu bar. And you have to click on the ‘Show Annotations Toolbar’ option.
As a result, this annotation toolbar will be always available while you are editing any images or PDFs. And, you can add notes, highlight, and annotate any PDF files you want to with this feature.
#18 Record Your Mac’s Screen

There are multiple methods of recording the screen of your Mac. Let’s learn them one by one…
Method 1-Use Keyboard Shortcut:
This method is only available in macOS Mojave.
- If you have upgraded to macOS Mojave, press and hold ‘Shift+Command (⌘)+5’ keys on the keyboard at the same time
- It will bring you a few options to record your screen on the display. You can either record a part of the screen or record the entire portion of the screen as well
- After recording, you can save, share, trim, or do a few more things with the video by using the thumbnail
Method 2-Use the QuickTime Player:
This method can be used on any versions of the macOS.
- Launch the ‘QuickTime Player’ app on your Mac
- Next, navigate to ‘Choose File>New Screen Recording’ option
- In doing so, a new screen recording window will pop up
- Using the controls on this window you can start to record your screen
- You can also customize the settings of the video quality, microphone options, and more
#19 How to Use the Split Screen Feature
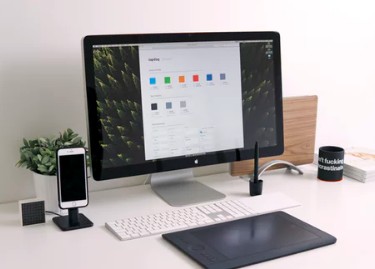
For macOS Catalina:
- Click and hold the green full-screen button from top of any window until a dropdown menu appear
- Next, choose either ‘Tile Window to Left or Right…’ option from the dropdown menu
For other macOS versions:
- Click and hold the green full-screen button from top of any window. In doing so, the window will shrink and you can drag and drop it to left or right part of the screen
Simply, press the ‘ESC’ key on your keyboard to terminate the split mode.
#20 Turn on Your Mac Silently
Every time you turn your Mac on, you will hear the trademark chime from it. However, there are places and times when you wouldn’t want the sound to ring at all. To silently start up your Mac, you can press the hold the ‘Mute’ key when you are turning it on.
#21 Delete Files Instantly

Normally, when you delete a file or folder on your Mac, it usually ends up in the ‘Trash Can’. That means it is not permanently deleted and it is still using some storage space on the background.
So if you want to avoid the ‘Trash Can’, then select the files you want to delete and press the ‘Option+Command+Delete’ shortcut on the keyboard. Those files will be deleted instantly.
#22 If Your Mac Freeze Up
When a Windows PC gets stuck, we usually use the famous ‘CTRL+SHIFT+ESC’ keyboard shortcut for bringing up the task manager and close the apps that are not responding.
But in macOS, you need to press the ‘Command+Option+Escape’ shortcut on your keyboard to bring out the ‘Force Quit Applications’ window. From there, you can close any apps that are not responding.
#23 Forgot the Password — Use Your Apple ID

Forgetting any password can be a huge problem. However, if you have forgotten your Mac password, there are a few ways to reset it. Here’s the first option step by step…
- Enter the incorrect password for a few times continuously
- After a few tries, you will be prompted to reset the password with your Apple ID
- Otherwise, you can also click on the ‘Question Mark’ icon on the password box to choose this option manually
- So, type your email address and the password related to your Apple ID
- Click on the ‘OK’ button to close the popup alert
- And from there you can create a brand new password by following the on-screen instructions
#24 Forgot the Password — Enter the Recovery Mode

This is the 2nd method you can use to regain access to your Mac if you have forgotten your Mac password. So, let’s see how it’s done…
- Shut down your Mac
- First off, press the power button by pressing and holding the ‘Command+R’ keyboard shortcut at the same time
- Keep holding the ‘Command+R’ buttons until you see the progress bar appear under the Apple logo in your Mac
- After a few seconds, you will be on the ‘Recovery Mode’ of your Mac
- Now, click on the ‘Utilities’ option from the menu bar
- And then click on the ‘Terminal’ option
- In doing so, a new pop up window/ terminal window will appear
- You need to enter ‘resetpasssword’ (without the quotation marks) on the new window and press Enter
- After you have closed the popup window, you will see the ‘Reset Password Tool’ and you can reset the password from there
#25 Run Windows OS on Your Mac

What if you wanted to try Windows OS on your Mac? Wouldn’t it be interesting? Matter of fact, you can actually run Windows OS on your Mac. And it is very easy to do as well. First, you will need a fresh copy of Windows.
And, then you will have to create a new partition on your Mac’s storage drive. To do that, you can use the ‘Boot Camp’ program on your Mac. After you have created the new partition, you can install Windows on your Mac as usual.
Last Words on Cool Things To Do With Your Mac
There you have it. These are 25 cool things to do with your Mac. Without a doubt, it would be hard to keep in mind all of these at once. So, you can save this post or bookmark this page so that you can come back here later to remind any of your favorite Mac tips and tricks in a snap.
Furthermore, if you are a pro mac user, you might be familiar with a few or most of the tricks. In that case, we hope this post will help you recall the tricks for you. If you have liked the post you can share it with others. Also, you can read our post on 25 Interesting Facts About iPhone.
And, if you have any fresh Mac tips or tricks, don’t forget to share them in the comments down below!
