If you are using a Kindle Fire, these Kindle Fire tips and tricks could be of great help to you. Use the list below to elevate your Kindle game and use it more efficiently.
Kindle Fire tablets have become one of the best-selling products from Amazon because of their budget-friendly pricing and premium features.
In this article, we will be sharing tips about Kindle Fire that will upgrade your experience with the device.
Amazon Fire Tips List
1. Install 3rd Party Android Apps

Amazon Kindle Fire comes with Fire OS by default. This is almost identical to Android but comes with a few differences.
For instance, you will not find any Google related apps on Amazon app store. However, there is a way to install a 3rd party app on your Kindle Fire. You can follow the steps below to do that:
- Navigate to the ‘Settings’ menu on your Fire tablet
- Next, go to the ‘Security’ option
- Then toggle On the ‘Allow Installations. Apps from Unknown Sources’ option
- In doing so, you will be able to install any 3rd party apps on your tablet.
You will just have to download the APK file of the app you want to install on the tablet and install it.
2. Install a 3rd Party App Store
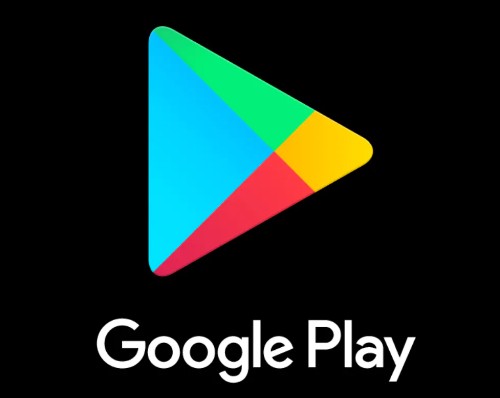
You know that the Google Play Store is not available on Kindle Fire as it comes with Amazon’s own App Store.
However, you can actually install the Google Play store or any other 3rd party app store on Kindle Fire. Let’s learn how to install Google Play store on Kindle Fire tablets.
- First, you have to download 3 applications. Among them, the first 2 are Google Account Manager Apk, Google Services Framework,
- Next, if you own the Fire HD 8 (2017), then you have to download this version of Google Play Store
- For all other models, download this version of the Google Play Store
- Now, install each of the applications in the specific order we have provided their link above
- Sometimes, the ‘Install’ button might appear as grey and un-clickable. In that case, just lock and unlock your Kindle Fire to fix the issue
- If you have followed the order and installed the applications, you will be able to access the Google Play store from your Kindle Fire tablet from now on
3. How to Take a Screenshot on Kindle Fire
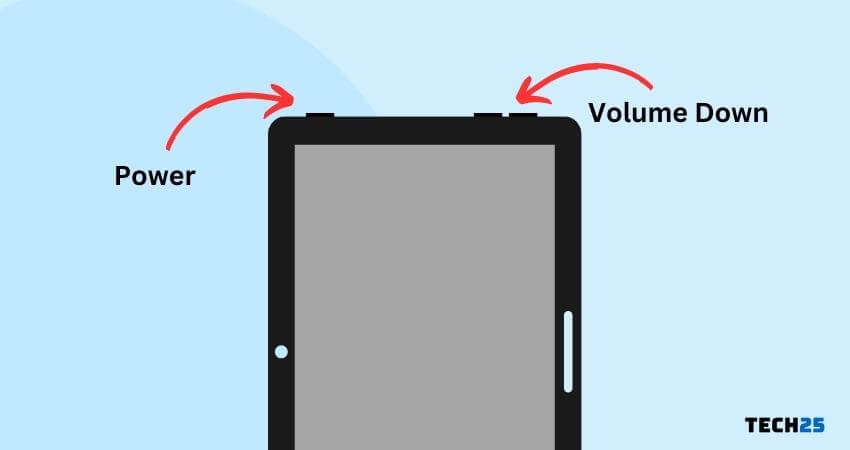
It is very easy to take screenshots in your Kindle Fire. Just press and hold the ‘Power’ and the ‘Volume Down’ button at the same time for a few seconds. And, the screen will blink and you will get a notification of the screenshot in the notification area.
4. Access the Quick Settings
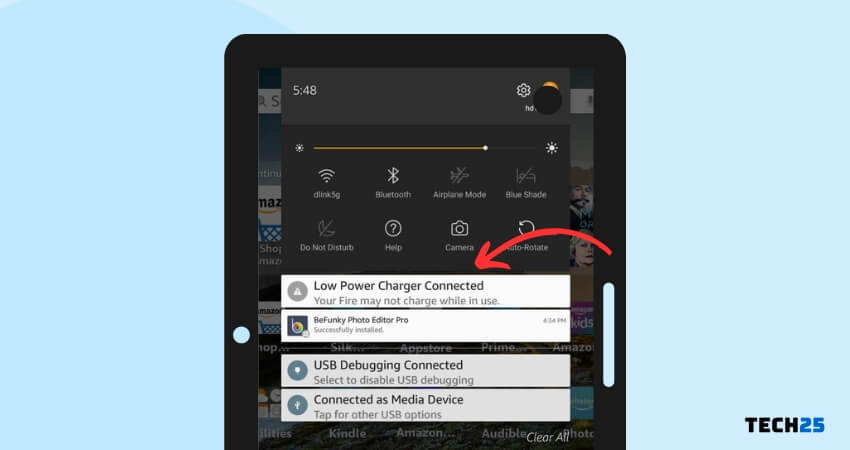
The Fire OS has a neat shortcut settings menu. You will be able to access it from the status bar. So, slide down the status bar and click on the ‘More’ button from there.
On the next page, you will find all the commonly used ‘settings’ options. On newer Kindle models, you will find the ‘Settings’ icon on the status bar directly. You can access the ‘Settings’ menu by tapping on the icon.
5. Hard Reset Your Kindle that is not Turning ON
If your Kindle is not starting up or you can’t unlock it. You should try to conduct a hard reset.
Important note – it will delete everything downloaded on your tablet and set all the settings to default.
Steps to Follow:
- When the device is powered off, press and hold the ‘Power’ and the ‘Volume Down’ button at the same time until you see a system recovery dialog box
- Now, use the volume buttons to navigate and select the ‘Wipe Data/Factory Reset’ option
- And, press the ‘Power’ button to confirm the selection
- Again, use the volume buttons to navigate and select the ‘Yes – delete all user data’ option
- Finally, press the ‘Power’ button to confirm. And it will reset your Kindle Fire to factory settings
6. Back up Photos and Videos for Free in Amazon Cloud
When you buy a Kindle Fire, you will get free 5GB of cloud space in the Amazon Drive. On top of that, if you are an Amazon Prime member, you can upload unlimited photos to Amazon Cloud.
Now, you can turn on automatic backup to upload any photos you take on your Kindle automatically. Here’s how you should enable auto backup on the Amazon Kindle Fire tablet.
- Open the ‘Photos’ app on Kindle Fire
- Next, tap on the ‘3 horizontal lines’ from the top left corner of the screen
- Then tap on the ‘Settings’ option
- There you can enable the ‘Auto-Save’ option to turn on automatic backup
- You can also manually choose the photos and videos to upload
7. Filter Blue light
Yes, Kindle Fire tablets come with a built-in blue light filter. You can easily turn it on or off from the status bar.
Simply, slide down the status bar from the top of the screen. And, tap on the ‘Blue Shade’ option from the quick settings.
Once the blue light filter is turned on, you will find a notification on the status bar. So, tap on the notification about the ‘Blue Shade’ and you will be taken to the main settings related to the filter.
From there, you can increase or decrease the intensity of the blue light filter. You can also pick when to turn blue shade setting automatically on at a particular time of day.
8. Manage Notifications on Fire Tablet
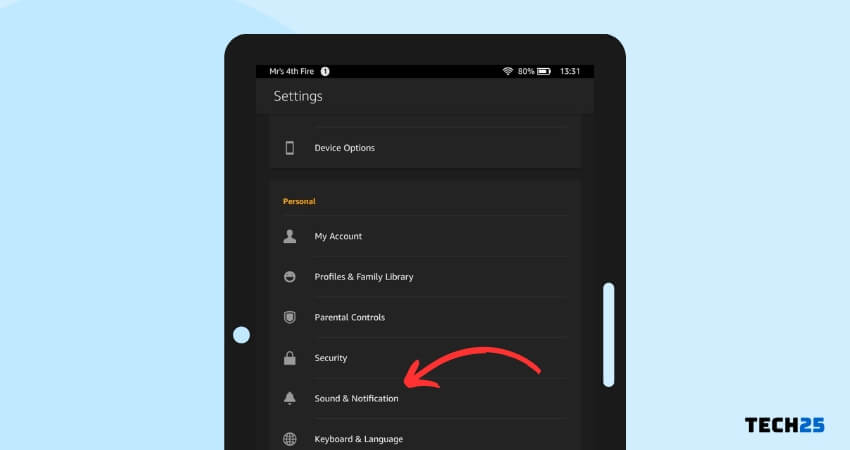
Typically, in Fire OS, the notifications appear on the notification shade under the quick settings.
You can customize the notification settings of each particular apps in the settings. For instance, you have to navigate to ‘Settings’ > ‘Sound & Notification’ > ‘App Notifications’ option.
Now, tap on the particular app you want to disable or prioritize notifications from. You can select the appropriate notification settings from there.
9. How to Soft Reset Amazon Fire Tablet
Many intermittent issues related to the Amazon tablet can be solved using a soft reset. And, it is very easy and risk free.
- Press and hold the ‘Power’ button for at least 20 seconds. The Kindle tablet will shut down and you should wait for a few seconds after that
- Next, you can turn the device back on as usual. Chances are, all the issues will be gone
10. Set up Profiles on the Kindle Fire

In most Amazon Fire models, you can create up to 6 profiles. Generally, you can set up 2 adult profiles and 4 children’s profiles at the same time.
This is how you set up a new profile on Kindle Fire.
- Go to the ‘Settings’ menu
- Tap on the ‘Profiles & Family Library’ options
- Now, you might have to enter the password and tap submit
- Now, tap on the ‘Add Adult’ or ‘Add Child’ option
- And, now follow on-screen instructions to set a new profile on your Amazon Kindle Fire tablet
11. Free up Storage Space on Your Kindle
There are many ways you can follow to free up storage space on your Kindle. For instance,
- You can delete or uninstall unnecessary apps and games
- Also, you should delete games and apps cache
- You can use the 1-Tap Archive
- Also, you can move files and data to Amazon Cloud
12. View Desktop Site on Silk Browser

You should already be familiar with the ‘Silk’ browser of the Amazon Kindle tablet. This browser opens every page you browse in the ‘Mobile-Friendly’ format.
But what if you wanted to see the desktop version of the site?
- While you are at the page you want to see in desktop mode, tap on the ‘Menu’ icon from the top right corner of the screen
- And, select the ‘Desktop Site’ option from the options that appear
13. How To Extend Battery Life in Kindle Fire
Here are a few tips to extend battery life in your Kindle tablet.
- Disable loading images in Silk browser
- Dim the screen whenever possible by turning the brightness down
- Turn off email sync
- Disable Wi-Fi and Bluetooth
- Turn off location-based services
- Put the tablet on sleep when not in use
14. Connect Bluetooth Devices to Your Kindle Fire

Every Kindle tablet comes with Bluetooth connectivity. However, the Bluetooth connection is not there to only share files between various devices.
You can actually connect any Bluetooth enabled device to your Kindle. For example, you can connect:
| Headphones | Speakers |
| Keyboard or mouse | Any other Bluetooth device |
However, to save battery, you should disable Bluetooth while you are not using it.
15. How to Set a Password on Your Kindle Fire
Setting up a lock screen password can be one of the best ways to protect your private stuff from others. And, it is very easy to set up a passcode on a Kindle tablet. Here’s how:
- Slide down the status bar from the top and tap on the ‘More’ button from there
- Now, scroll down until you find the ‘Security’ option
- From the next page, tap on the ‘On’ option next to the ‘Lock Screen Password’ option
- A password pop up box will appear. So, you should enter the new password there and save it
- From now on, you will need this password to unlock your Kindle Fire tab
16. Change the Screen Timeout Duration On Kindle Fire

You can customize the screen timeout on your tablet as well. And, it is very simple. Here’s how:
- Navigate to the main ‘Settings’ menu on your Kindle
- Now, tap on the ‘Display’ option from there
- And, tap on the ‘Screen Timeout’ option and select the screen timeout duration you prefer
17. Change the Screen Orientation on Kindle
Another easy yet very helpful feature is the screen orientation feature of the Amazon tablet.
You can set your Kindle Fire’s display to either ‘Portrait’ or ‘Landscape’ mode. You can also set it to automatic. Here’s how to turn on or off the automatic screen rotation setting.
Older Kindle Fire Models:
- Slide down from the top of the screen to bring out the status bar with the quick settings
- Now, you will see there is a ‘Locked/Unlocked’ button
- When it is in ‘Locked’ position, the automatic screen rotation of your device is turned off
- Conversely, ‘Unlocked’ means the auto screen rotation function is turned on
Newer Kindle Fire Models:
- Bring the quick settings menu from the top
- And, tap on the ‘Auto-Rotate’ option to toggle between screen oration on or off
18. How To Change The Device Name on Your Kindle Fire

While you are registering a new Amazon device, Amazon sets a name automatically. Interestingly, you can change the name of your device later.
Here’s how to change the device name of your Kindle.
- Browse to Manage Your Content and Devices
- Now, navigate to the ‘Devices’ tab and select your Kindle Fire from the list
- Next, click on the ‘Edit’ button next to the current device name
- And, enter your preferred name, and click on the ‘Save’ button
19. Take Advantage of the Silk Web Reader Feature
The Silk web browser has a cool feature named ‘Web Reader’. With this, you can reformat any articles on the web in a clean and readable format.
You just have to tap on the ‘Book’ icon from the Silk web browser tab. Remember, this icon will be available only on particular article-type web pages.
20. How to Read ePub eBooks on Your Fire Tablet
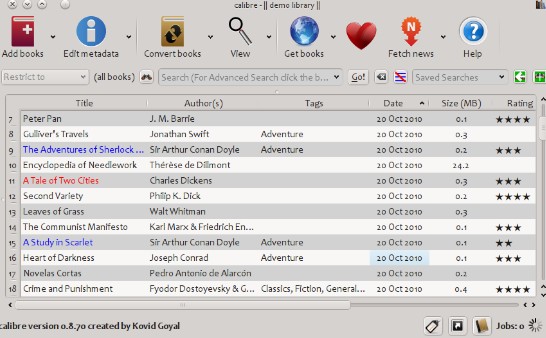
By default, Kindle devices don’t support the ePUB format. But, you can read any ePUB format eBooks on your Kindle by converting them to the MOBI format.
To do that, you can use free software like ‘Calibre’. So, here are the steps to convert ePub to Moby using Calibre.
- Download and install ‘Calibre’ on your PC
- After installing and setting up the application, click on the ‘Add Books’ option from the top menu bar
- Next, add any ePub eBooks you want to convert from your PC
- Now, click on the ‘Convert books’ option from the top bar and choose the output format as ‘MOBI’ from the dropdown menu in the top right corner
- And, click on the ‘OK’ button from the bottom right corner of the screen
- Within a few minutes, the eBook will be converted to the MOBI format and you can read it on your Kindle
21. Read non-Amazon eBooks, Web Articles and Documents with Kindle
You are not bound to read only ‘Kindle’ books on your Kindle Fire. For instance, you can read web content, online articles, and other documents on your Kindle.
To do that you will have to use ‘Send to Kindle’ applications. There are many apps to do that. You can find all the lists and instructions of such apps on Amazon’s official page.
22. Turn On or Off the Adaptive Brightness

The adaptive brightness setting is a great option to have. With this, the Kindle tablet can change the screen brightness automatically depending on the ambient light.
However, you can also turn it off so that you can manually increase or decrease the brightness more accurately.
- Navigate to the ‘Settings’ menu
- Then tap on the ‘Display’ button
- Next, go to the ‘Adaptive Brightness’ option and turn it off
- You can also do it from the ‘Quick Access’ menu
23. How to Change the Font Size and Font Settings
If you are not comfortable with the current font settings and size, you can customize that as well.
- Tap at the center of the screen while you are reading to bring out the reading toolbar
- Now, tap on the ‘Aa’ icon from the toolbar
- Then you can change the size of the font by selecting the ‘Font Size’ option
- And, you can select the current font from the ‘Font’ option
24. How to Change the Background Color to Read Kindle Books

Reading eBooks on Kindle can be strenuous to your eyes as they don’t use E-ink display like the Kindle eBook Readers.
However, to make things less strainful to your eyes, you can change the white background to other colors.
- While you are reading an eBook on your Kindle Fire, tap on the middle of the screen
- In doing so, the reading toolbar will appear. So, click on the ‘Aa’ icon from the toolbar
- Now, navigate to the ‘Color Mode’ option and change the background color to Black, Sepia, or White
25. If You Have Forgotten the Password Of Your Kindle Fire

It happens to all of us: forgetting the lock screen password of our digital devices. If you have forgotten the password of your tablet, there is a way to reset your Fire tablet to the factory settings and begin using the tablet once again.
However, this should be done when there are no ways left to fix the issue. Because all the downloaded contents on your tablet will be deleted after a factory reset.
Steps to Follow:
- While you are on the lock screen, swipe from the right edge of the screen
- Next, type and incorrect pin or password for 5 times. A new notification will appear with the ‘Reset’ option
- Tap on the ‘Reset’ option
- Next, you will have to connect the Fire to Wi-Fi and register the Kindle Fire tablet again
Summing up
There you have it. We have just shared 25 tips and tricks about the Kindle tablet. It is your turn to use these tips and enjoy the best of your Kindle Fire tablet.
For more information like this, you can read our post on SimCity advanced tips and tricks. And, if you have more Kindle Fire tips and tricks, you can share them with us in the comments below
