One of the most prevalent questions of many users of the Samsung Galaxy J7 and J7 Prime is that how to change lock screen clock on Galaxy J7.
If you are one of them who is looking for an answer to this question as well, then this is the post for you.
Because we are going to show you how to do it in a step by step manner with additional screenshots. As a result, even if you are a beginner, you can follow the tutorial from first to last.
So, if you are ready, let’s begin…
How to Change the Lock Screen Clock on Samsung Galaxy J7?
Before we begin the tutorial, we should tell you that depending on the version of Android OS on your Samsung Galaxy J7, the process might vary slightly.
However, if you have updated your phone to the latest version of Android, then it will be almost similar on your phone as well. Nevertheless, the method is very intuitive, so we believe that you can easily follow along.
For your convenience, you will find a step by step guide on how you can change the clock type on the lock screen of your Samsung Galaxy J7 and J7 Prime in the following section. So here we go…
Steps to Follow:
- Go to the ‘Settings’ menu on your Samsung Galaxy J7 or J7 Prime
- Now, scroll down and tap on the ‘Lock Screen’ option from there
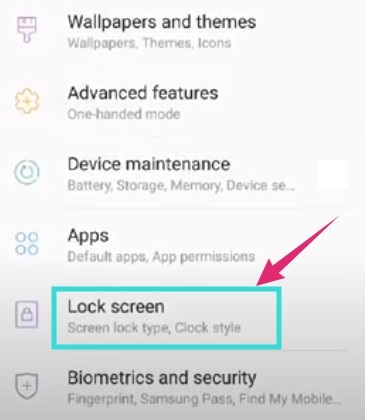
- On the next page, you will have to tap on the ‘Clock Style’ option which will be under the ‘Clock and Information’ section
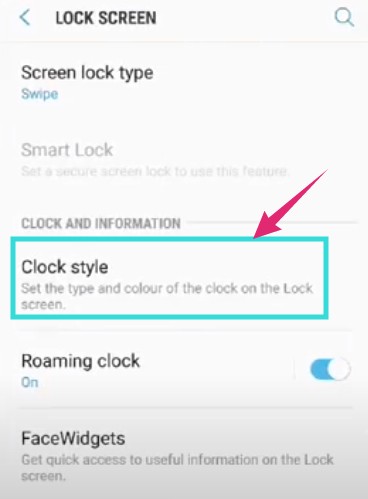
- Next, you will find a number of clock styles to choose from. So, select the one you like the most from the options at the bottom
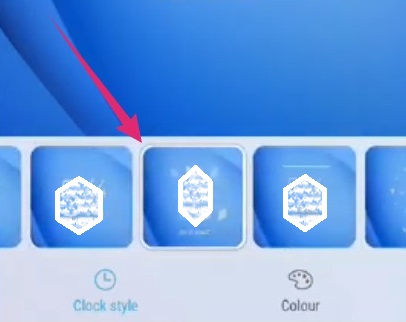
- You can also customize the color of the clock by tapping on the ‘Color’ option from the bottom of the screen
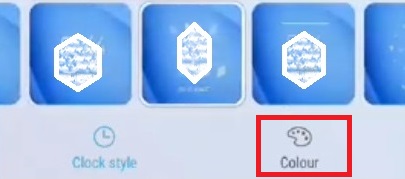
- In doing so, a new popup window will appear with a color palette. You can choose the favorite color of yours from there. After you have chosen the color, tap on the ‘Done’ button from the bottom right corner of the screen
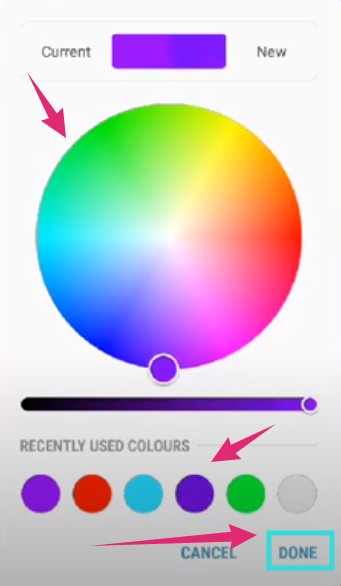
- Now, you will be able to see the preview of the clock style on that page. If you don’t like it, you can customize it again
- And, when you are happy with it, simply tap on the ‘Done’ button from the top-right corner of the screen
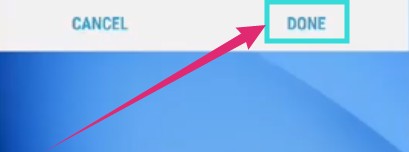
From now on, if you lock your Samsung Galaxy J7, you will see the newly selected clock style.
Additional Lock Screen Settings on Samsung Galaxy J7:
So, you have learned how to change the lock screen clock on your Galaxy J7 above. But, if you go back to the ‘Settings>Lock screen’ option, you will find many other options like screen lock type, roaming clock, face widgets, etc. there.
These options can also come in use if you want to personalize the lock screen of your Samsung Galaxy J7. Here is a quick rundown of those additional options.
- Screen Lock Type: Here, you can choose between many options regarding the lock screen type. For instance, you can use the ‘Swipe’ option if you want to unlock your phone by swiping on the screen. Additionally, you can also select ‘Pin’, ‘Password’, or ‘Pattern’ lock from here as well.
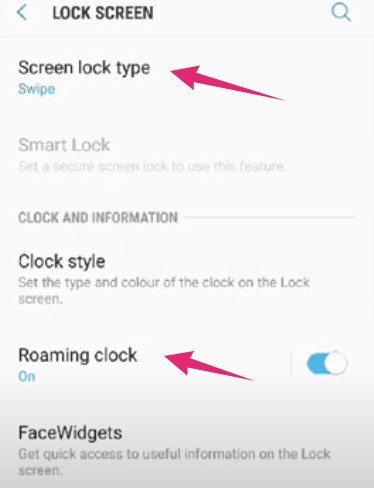
- Smart Lock: If you want to unlock your phone using your smart wireless devices like Smart Watch or something, then you have to use this option
- Clock Style: We have already talked about this. You can change the type and color of the clock on the lock screen of your Galaxy J7 with this option
- Roaming Clock: It will show the current time zones of the place while traveling
- FaceWidgets: You can add many more informational widgets on the lock screen from this menu
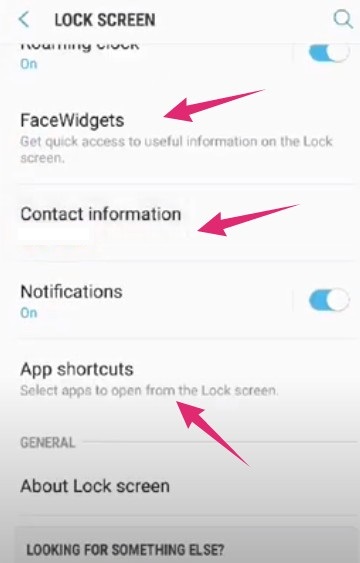
- Contact Information: If you want to add your name or emergency contact information on the lock screen, you can use this option. This option is very important. You should always add an emergency contact information on your lock screen. So, if, unfortunately, you are in an emergency situation, other people can access and contact information from the lock screen of your phone without unlocking the phone. From that, they can contact to that number on behalf of you
- Notifications: If you want to get notifications on your lock screen, you can turn it on or off here
- App Shortcuts: You can add a few app shortcuts on the lock screen to access those apps quickly and directly from the lock screen. Some of the important apps you can keep there are ‘Phone’, ‘Camera’, ‘Messages’, etc.
Concluding Thoughts:
In this article, we have gone through the process of how to change the clock on the lock screen of Samsung Galaxy J7 and J7 Prime.
We have tried to share the tutorial in a step by step method so that it can be easy to grasp for our readers.
At the same time, we have also added some detailed information about all the options and settings you can customize from under the ‘Lock Screen’ settings menu of your Samsung Galaxy J7 series smartphone.
If you have liked our post, you can read this post on facts about Mathematics.
We hope you will be able to change the lock screen of your Galaxy J7 by following the above directions. Still, if you are facing issues while trying it, you can always leave a comment in the comment section down below!
