Curious about how to close a GoDaddy account? Then you are at the right place.
GoDaddy is one of the most popular domain names and web hosting-related brands in the world. They label them as the world’s #1 domain registrar. At the moment, GoDaddy has over 20 million customers worldwide. Primarily, they deal with domain names. However, GoDaddy has also started to sell web hosting and other website-related services.
Now, you might have bought any of their services, and you want to get rid of that. And, in the process, you want to close your GoDaddy account permanently. Is it possible? Of course, it is. But GoDaddy has not made it very easy to do so. But fear not! We are here to help you. In this post, we will be sharing the process of closing the GoDaddy account permanently.
So, let’s cut to the chase…
Tutorial on How to Close GoDaddy Account
Before you can delete or close your GoDaddy account, you must delete all the GoDaddy products associated with your particular account. After doing that, you will have to wait for 24 hours to finally and permanently close your GoDaddy account.
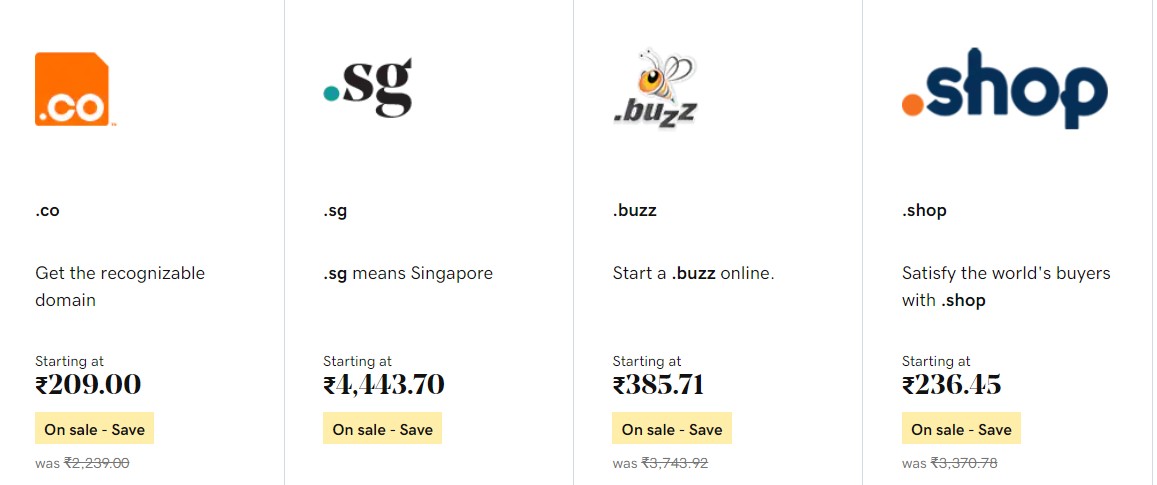
After 24 hours have passed, you will be able to initiate the account deletion process. As a result, first, we will need to show you how to delete all the products associated with your GoDaddy account. And, after we have done that, we will proceed to the final part. So here we go…
Part #1 Delete All the Products on Your GoDaddy Account
Now, GoDaddy offers many different kinds of products, including domain, hosting, SSL certificates, and more. In that case, you will have to close or delete all these types of products from your account initially. Because of that, we will reveal the tutorials for each type of product one by one in this section.
- How to Delete Your GoDaddy Domain
If you don’t need a domain name anymore, you can delete it from your GoDaddy account anytime. It is straightforward to do that. However, remember that that domain name will be deleted from your account immediately after following the steps below.
But if you have Ownership Protection on your GoDaddy domain, you will have to verify your identity. In this case, GoDaddy will use verification SMS or their 2-step verification process. Or else, they will send a one-time password to the email address associated with the domain name.
Also, remember, after you have deleted a domain name from your GoDaddy account, the domain name might still be available for you. So, if you want, you can register for it after a few days. But, of course, if somebody else takes it before you, you cannot re-register it. Anyway, let’s check out how to delete a domain from your GoDaddy account.
Steps to Follow
- First and foremost, log in to the Domain Control Center of your GoDaddy account.
- Next, you will find the list of all the domains you own. So, select the particular domain name you want to delete by putting a checkmark next to the domain names. In this case, you will need to delete all the domains, so select all of them. You can use the Select All option to do so.
- Now, click on the More icon and click on the Delete button.
- A confirmation window will appear. Simply, put a checkmark next to – ‘Yes, I consent to delete the selected domains’
- Next, click on the Continue button.
You will see a ‘Success’ confirmation message on the screen after your account changes have been saved.
- How to Downgrade GoDaddy Domain Protection Plan
GoDaddy has a premium Domain Privacy Protection plan. However, before you delete your account, you need to downgrade that to the Basic Domain Privacy Protection plan at first. Here’s how to do that.
Steps to Follow
- Once again, log in to the Domain Control Center of your GoDaddy account.
- Now, you need to select all the domains you will be downgrading. In our case, you need to select all the domains.
- Next, click on the Ownership option from and a dropdown menu will appear. You need to click on the ‘Downgrade Privacy Protection’ from that dropdown menu.
- Next, select the Basic plan from the options.
- After that, click on the Confirm button.
- Also, you need to put a checkmark next to the box – ‘Yes, I consent to remove Protection for the selected domain(s)’.
- After that, click on the Continue button.
- In some cases, you will need to verify your identity. GoDaddy will use either SMS verification or 2-step verification, or email verification for this purpose.
- Once you have received the verification code, you need to enter it and click on the Verify button.
- After that, you will see the Success message if the new changes have been accepted.
- How to Cancel My Domain Backorders and Monitoring
Next, we will teach you how to deleted or cancel a backorder domain from your GoDaddy account. It is pretty simple, really. So here we go…
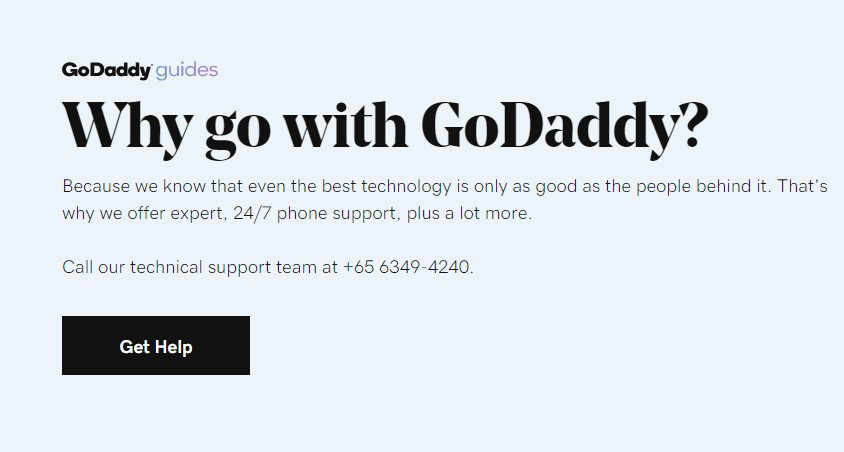
Steps to Follow
- Once again, log in to the Domain Control Center of your GoDaddy account.
- Next, click on the Buy & Sell options and a dropdown menu will appear.
- From there, you will need to click on the ‘Backorders and Monitoring’ option.
- Then click next to the domain names you want to cancel the backorders for. In our case, it will be all the domains.
- After selecting them, you need to click on the Remove Selected option.
- Next, you need to put a checkmark next to the ‘Remove backorders and monitoring’ option and click on the OK button.
- At the moment, a confirmation message will appear on the screen. Simply click on the OK button to exit it.
- How to Cancel My Incoming Domain Transfer
Before you cancel your GoDaddy account, you need to cancel any incoming domain transfer to your account from any 3rd-party provider. So let’s see how to do that…
Steps to Follow
- At first, you need to log in to the Transfers Page on your GoDaddy account.
- Now, you will find 2 different options. If the domain is moving to your account, then you will need to click on the Transfers In. Or if the domain is moving out, then you need to select the Transfers Out option.
- Next, you need to checkmark all the domains that you will be canceling the transfer for.
- Next, you need to click on the Cancel Transfer button.
- After that, a window will appear with a warning message. Simply click on the ‘Cancel Transfer(s)’ option.
- Instantly, the domain transfers will be canceled.
- Remember, in many cases, you might be eligible for a refund after canceling an incoming domain transfer on GoDaddy.
- How to Remove GoDaddy Payments
If you want to remove the GoDaddy Payments feature from your main GoDaddy account, then you need to contact their customer support team about this.
They will help you with this. However, here, we will be sharing how to remove GoDaddy Payments from your website builder store and your managed WordPress hosting store. Here we go…
- How to Remove GoDaddy Payments from your Managed WordPress Hosting store
- First of all, you need to sign in to your GoDaddy Payments Hub associated with the managed WordPress hosting.
- Next, you need to click on the WooCommerce option from the left sidebar.
- After that, click on the Settings>Payments option from there.
- Next, you need to click on the ‘Method’ option. Next, you need to navigate to GoDaddy Payments. After that, you need to turn Off this option.
- How to Remove GoDaddy Payments from your Website Builder Store
- First and foremost, you should go to the Website Builder. Then, you need to sign in to your GoDaddy Payments Hub.
- After that, you need to click on the Disconnect option which will be next to the GoDaddy Payments option.
- Lastly, you have to click on the OK button to remove it.
- How to Revoke an SSL Certificate on GoDaddy
Before we begin, you need to know that an SSL certificate is an important feature of a website if you revoke the SSL Certificate from your GoDaddy account.
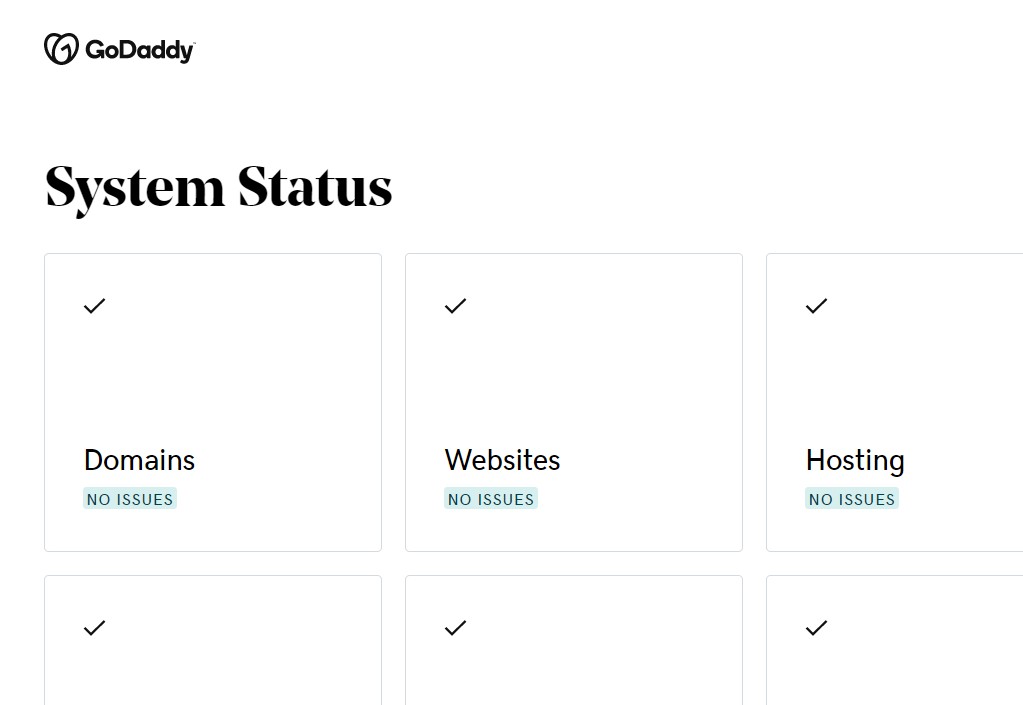
Then your website will lose HTTPS, and your website might also be unavailable or show some error from time to time. Still, if you want to, you can remove the SSL Certificates from your GoDaddy account. Here’s how you can do that...
Steps to Follow
- From your favorite browser, go to the product page of your GoDaddy account. You might have to log in to your account first.
- Next, you need to click on the ‘SSL Certificates’ option and then select the Manage option for the particular SSL Certificate you want to revoke.
- At this point, click on the Revoke option that would be under the Certificate Details and next to the Status option.
- Now, you need to select a reason from the list and finally click on the Revoke Certificate option.
- In some cases, you might be eligible for refund in-store credit. You need to contact customer support for that.
Terminate any Billings and Renewals on GoDaddy
Up until now, we have shared how to turn off, or cancel, or delete various products from your GoDaddy account. However, there are still a few things you need to take care of before you can close your account permanently.
First of all, you need to manage all of your mobile app store purchases or subscriptions. You can do that directly from the mobile app of GoDaddy. Because if you have bought any service using the mobile app, that particular product might not appear on the official website.
It will only be available on the mobile app. So now, let’s talk about how to delete any other products from your GoDaddy account.
Steps to Follow
- As usual, go to the Renewals & Billing page of your GoDaddy account. Sign in to your account if you haven’t already.
- Next, select the particular product you want to delete by putting a checkmark next to it. You can select multiple products in this way as well.
- Then, click on the Cancel Renewal option from the top.
- Next, you need to click on the Delete My Product option and a new warning will appear.
- After that, you need to select this option – ‘To complete my request, I acknowledge that I must open the email and select ‘Yes, I want to delete’.
- Now, you need to click on the Send email option from the bottom.
- That means you will receive an email to the email account that is associated with your GoDaddy account.
- The subject of the email will be ‘Are you sure?’ In this case, you will open the email and click on the ‘Yes, I want to Delete’ link.
- You will be redirected to your GoDaddy account.
- From there, you have to click on the ‘Delete Product’ option.
Finally, that particular product will be deleted from your account.
Part #2 The Final Steps to Close GoDaddy Account
Let’s say you have deleted all the products associated with your GoDaddy account. And, it has been 24 hours after that. That means now you can proceed to delete your GoDaddy account altogether. But before you begin, here are a few things you should know.
First of all, there is no way of reversing account closures. Also, GoDaddy will not keep your data or information if you delete your account. So, there is no way you can retrieve those deleted data and information from GoDaddy.
Also, you will not be eligible for any refunds after you have deleted your account because all of your account data will be deleted from GoDaddy’s vault. So they will not be able to verify whether you were a legit customer of them or not.

Because of that, you should always contact the customer support team of GoDaddy before closing the account for a refund. Suppose you are done with it. Then we can begin the final account termination procedure. Here we go…
Steps to Follow
- Of course, you have to wait 24 hours after deleting all the products on your GoDaddy account.
- Next, you need to go to the Contact Preferences page on your GoDaddy dashboard. You might need to log in to your account first.
- On that page, you need to click on the green-colored Edit button under the Account section.
- First, select the ‘I understand this action cannot be undone’ option and then click on the Close Account under the Confirm section.
- In this case, if everything goes right, you will receive a success message.
Wrap it up
Congratulations! You have learned how to close your GoDaddy account permanently. If you have followed all the steps above properly, you should see the Success message on your account dashboard. We have tried to share the process in a step-by-step manner. That way, you could follow the steps even if you are a beginner.
We believe this post was helpful to our readers that are still using GoDaddy yet want to close their accounts permanently. Before closing your account, you should always check with the customer support team for your refund. You might be eligible for some in-store credits as well.
Before you go, you can learn 25 interesting facts about meteors from this post of ours. If you have found this post helpful, please don’t forget to share it with others. And if you have any other questions or suggestions, you can share them with us in the comments below.
