I worked with Photoshop ever since I started working online as a junior graphic designer. As anyone starting out, sometimes the most basic actions to a pro, felt complicated to me.
One of these actions was the selection tools. There are many ways to select in Photoshop and make specific isolations and in-image selections. To do these we use the Magic wand, Marquee or Lasso tool.
I figured this out rather quickly, but what was a challenge is if I selected something and then needed to deselect it, oh boy, how do I do that now? Said any beginner Photoshop user ever.
How To Deselect objects In Photoshop
1. Select the document with the object you want to deselect. The selection will be marked by the dotted line ( also known as the marching ants.
2. Scroll up to the menu bar and click on Select to bring up the selection menu
3. Click on Deselect to remove all selections from the document.
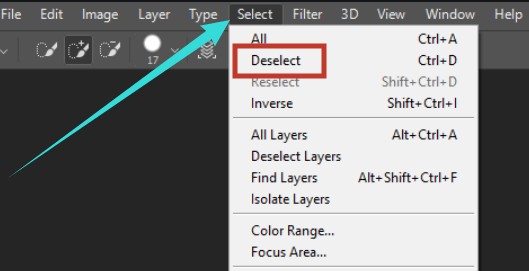
PRO TIP – You can actually use a keyboard shortcut to do this faster. Simply click ⌘ + D on Mac or Ctrl + D on Windows.
What I’ve found over the years is that deselecting is rather easy and quick, compared to selecting which can be a very time consuming and delicate process. Especially if you work with the lasso tool and a weird like terrain.
What happens a lot of the times is that because the lasso tool is so delicate, you end up selecting more than you wanted, so you quickly hit Ctrl + D only to find out you now deselected the entire document, after like 15 minutes of work – damn.
But fear not, there is actually a way to reselect what you previously did, and not lose all that work. Here’s how.
How to Reselect in Adobe Photoshop
1. Select the document window with the object you worked on.
2. Click on the Select option from the top menu bar
3. click on the Reselect option from the overlay menu – this will reselect your previously area selection.
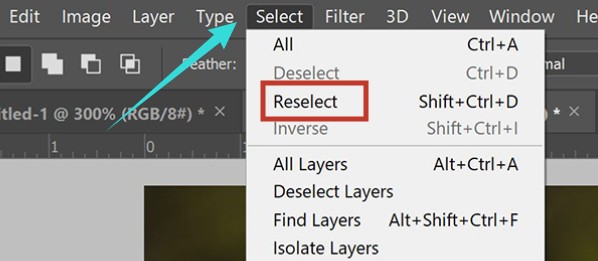
PRO TIP – You can again use a keyboard shortcut to quickly reselect by clicking Shift + ⌘ + D on Mac or Shift + Ctrl + D on Windows.
Another way to go back on your actions is simply use the Undo action on the upper menu under Edit. This will undo your last action only, and works for every action you took on Photoshop.
The keyboard shortcut for this action is ⌘ + Z on Mac or Ctrl + Z on Windows.
What is the selection tool anyway
Selection tools in Photoshop is a very powerful feature that lets you edit a specific area or spot in the document. For example if you want to edit ONLY the background of a photo of yourself.
Using tools like the Lasso you can select the area you want to edit or keep and then just edit the other part easily.
The deselecting option is as important as it lets you have more control on what you want to work on. You can choose to deselect objects or fine tune your selection with the mix of the selection and deselection tools.
Why do I need the deselect tool
Most common reasons are:
- You finished working – and you need to deselect the document now to move on.
- You made a mistake with the selection tool – you want to correct a mistake
Sum Up
For a junior graphic designer simple actions like selecting and deselecting can take hours to master. I know it was the case for me. But after a while, you get better at working with the different selection tools and you even use the shortcuts on your keyboard.
Photoshop is a powerful tool that gives you precise control over your design, and these tools are just a small but important part of the software.
