The easiest way to insert a dash between letters and numbers in Excel is with the Special Characters function. Here’s how to do it:
- Select the cells you want to insert the dashes into
- Click the Home tab in the upper menu
- In the Font group, now click the Insert tab and let the drop down menu open
- Click the Special Characters so the dialog box will open
- Now in the Symbol tab, select the dash symbol ” – ”
- Click Insert
Now your dash will be inserted into the cells you selected
PRO TIP – You can insert any other symbol you wish with this method.
Microsoft is known for its ‘Office’ products. Among them, MS excel is one of the most powerful spreadsheet programs in the world. If you don’t know how to insert Dash in Excel between numbers, this post is for you.
MS Excel is known for its hidden functions. There are a plethora of functions on MS Excel that can be used to our advantage. In today’s post, we will be learning a trick like that.
There are times you might need to include the ‘-‘/Dash/Hyphen’ sign between phone numbers or postcodes or different types of numbers.
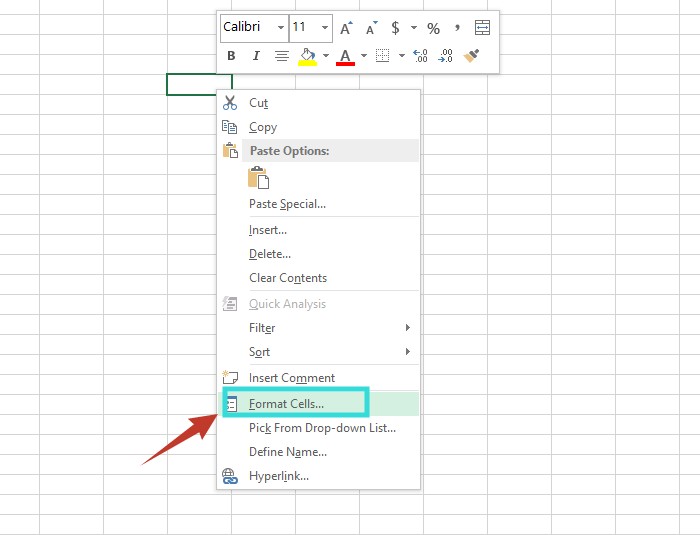
You can usually insert a sign between numbers manually. But if there are many numbers you need to tackle, then edit each number one by one would not be ideal.
You need to find a way to edit them in batch. And, lucky for you, we will be sharing multiple such ways following which you will be able to insert Dash in Excel between numbers.
So let’s dive right in…
How to Insert Dash in Microsoft Excel between Numbers
Method #2 Use the Format Cells Option to Add Dash on MS Excel between Any Numbers
This first method will show how to add Dash between numbers using the ‘Format Cells…’ function on MS Excel. This is a straightforward method, and it is very fast as well. So, let’s see how to do that…
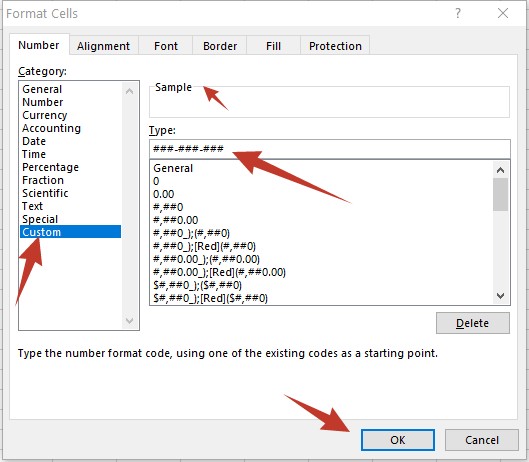
Steps to Follow
- Open the file containing the numbers on MS Excel if you haven’t already.
- Now, select all the numbers you want to insert Dash to by clicking and dragging the mouse pointer over them.
- Then, right-click, and you will see a menu with many options that will appear on the screen. Click on the ‘Format Cells…’ option.
- In doing so, the ‘Format Cells’ window will appear. Now, click on the ‘Custom’ option from under the ‘Number’ tab.
- On the right side, you will find a few format codes. You can use them, or you can add your format codes.
- To add new formatting codes, select the ‘Custom’ option from the ‘Category’ pane and type your own code on the ‘Type:’ box. You might have to delete the words ‘General’ from that box first if it is there.
- For example, you can type this or copy and paste this ‘###-###-###’ and click on the ‘OK’ button.
- This particular formatting code will insert the Dash after every 3 numbers. Here, # denotes the actual numbers, and the ‘-’ refers to actual Dash. So, you can customize it as you like. For example, if you would type this ‘##-##-##’, then the Dash would be inserted after every 2 numbers.
- You will find a sample of the formatting code you have inserted under the ‘Sample’ option for your convenience.
- As usual, you can also select any other formatting codes from the pre-existing ones.
- Also, you can use any number or symbol instead of # as the formatting code
Method #3 Use Formula to Add Dash between Numbers in MS Excel
You know that you can perform a lot of tricks in MS Excel using formulas. There are many types of formulas to use in MS Excel. Here we will share a few of them with which you will be able to format numbers any way you want to in MS Excel. So, let’s learn it…
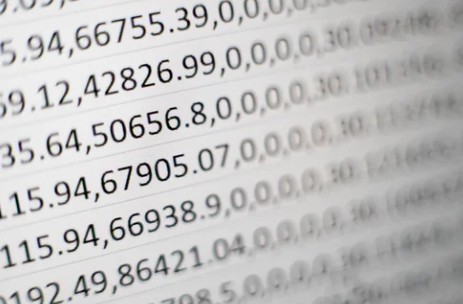
Steps to Follow
- First, we will share a formula that is related to the Replace function on MS Excel.
- Type this formula =REPLACE(REPLACE(A2,4,0,”-“),8,0,”-“) on an empty cell beside the numbers you want to edit and press the Enter key.
- Next, you have to drag the AutoFill handle over the cells that contain the number, and this formula will be applied.
- That means the dashes will be added to the numbers.
- Remember, here A2 on the formula refers to the cell number that contains the number you want to insert Dash.
- So, you can replace A2 with other cell numbers if you need to.
Alternative Formula
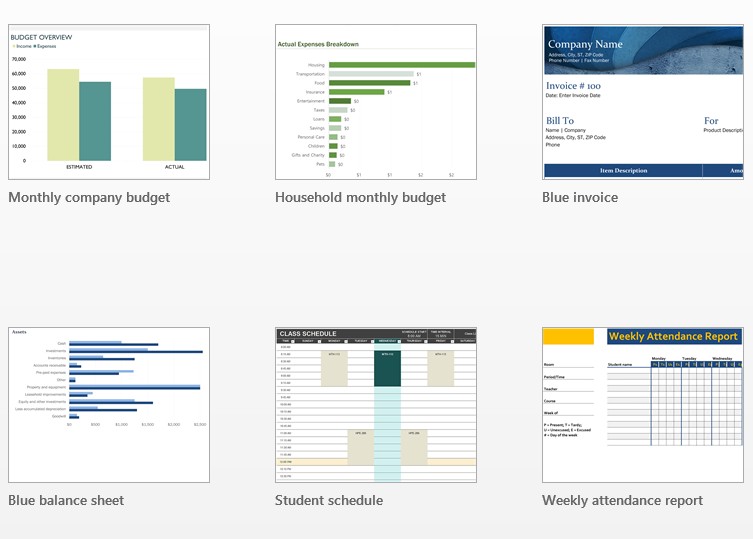
- You can also use another formula to format the numbers to your liking.
- In this case, the formula is =TEXT(A2,”???-???-????”)
- The process of applying this formula is also similar to the steps explained above.
- Similarly, A2 also indicates the cell the contains the number you would like to insert dashes.
- Also, the ?/Question marks indicate the numbers, and the – refers to the symbol or sign you want to insert. So, you can customize that as well.
- For example, if you want to insert dashes after every 2 numbers, then the formula would be =TEXT(A2,”??-??-??”)
Method #4 Use Format Cells Function to Add Dash between Phone Numbers
The 3rd method is especially useful if you want to format phone numbers. Let’s say, you will have to format thousands of phone numbers that are not formatted.
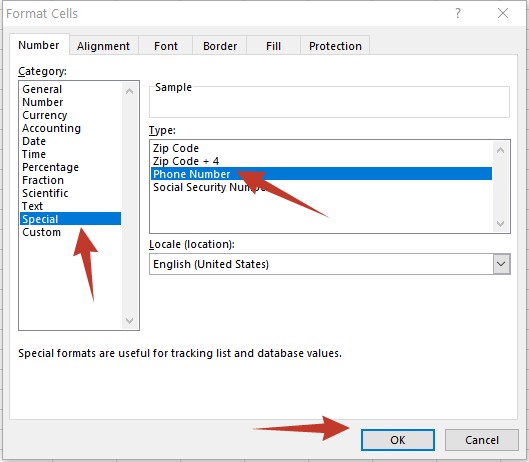
Typically, phone numbers are formatted in MS Excel in this format (###) ###-####. So, if you want to use this formatting code on MS Excel to format multiple phone numbers in an instant, you can follow the steps below.
Steps to Follow
- Once again, open the document with the phone numbers on MS Excel.
- Next, highlight or select all of the phone numbers by clicking and dragging the mouse pointer over the numbers.
- Then right-click, and the overlay menu will appear on the screen. From the menu, click on the ‘Format Cells…’ option.
- Next, the Format Cells window will open.
- From the left sidebar, select the ‘Special’ option from under the ‘Category’ option.
- Then, click on the ‘Phone Number’ option from the left sidebar under the ‘Type:’ field.
- Finally, click on the ‘OK’ button, and you will see all the selected numbers have been formatted in this format (###) ###-####
Final Words
Microsoft Excel is a very powerful piece of software. Millions of people have used it all around the world. This program has a lot of features and functions. We have already shared a few tips and tricks about MS Excel.
However, today, we have shared multiple methods of adding Dash or Hyphen between numbers on MS Excel. We hope this post will help you to learn a new trick regarding Microsoft Excel.
If you are interested, you can read our post on 25 amazing facts about DNA. Here, you will find some fascinating information about DNA. As usual, you can share your thoughts and suggestions in the comment section down below!
