Don’t know how to duplicate a word document? Let’s learn how to make a copy of a word document on Windows operating system and macOS as well.
Quick Solution
- In Windows operating system you can simply save your Word document again, and Windows will ask you automatically if you want to replace, or keep both versions of the file.
- In macOS your Mac will simply change the file name automatically usually adding a (1), (2) etc depending on how many versions of the file there are.
Duplicating Word Documents Guide
Save duplicate word files on Windows
Did you know that you can click on the ‘Copy, but keep both files’ and the option to save duplicate files on Windows. In this way, Windows will save all the duplicate files automatically. And, you don’t have to manually rename them one by one.
Microsoft has changed the process of saving duplicate files with the introduction of Windows 8. And, they have kept the process same for Windows 10 as well. So, if you are using a Windows 8 or Windows 10 PC, you can try these steps below.
Steps to Follow
- First of all, try to copy or move a file in a folder where another similar file exists
- In that instant, a new window will appear on the screen. It will contain a few basic information about the files and a few options. First of all, you will see that a warning message like ‘The destination already has a file named “File Name”’. Under that, you will find 3 options
- The first option is ‘Replace the file in the destination’. That means if you select this option, the new file will replace the older one in the destination folder. This option is suitable if you want to replace an old file with a new improved file keeping the file name similar
- The next option is ‘Skip this file’. This option should be used if you don’t want to change anything. That means Windows will skip this operation
- Finally, the last option is ‘Compare info for both files’. And, if you want to save duplicate files, you will have to select this option
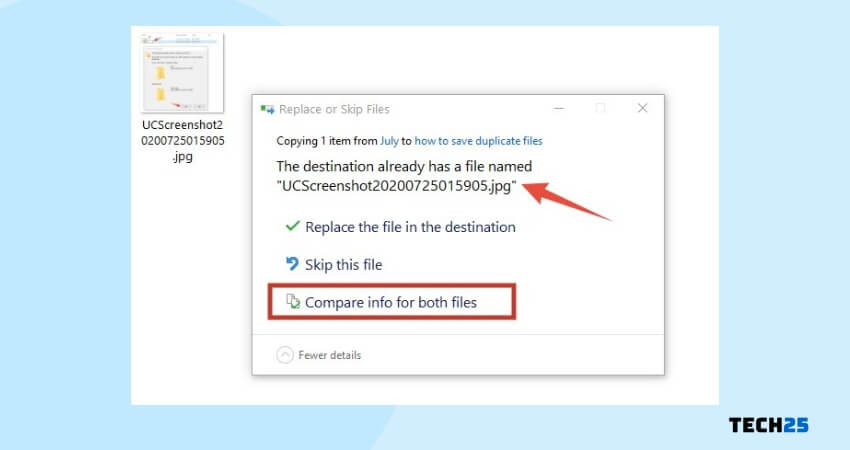
- So, click on the ‘Compare info for both files’. And, a new window will appear saying ‘Which files do you want to keep?’. Along with that, you will be shown all the files’ information and name. Simply, put a checkmark next to the files you want to keep. As you want to save duplicate files, you will have to put checkmarks by clicking to the next box of the name of the files you want to keep
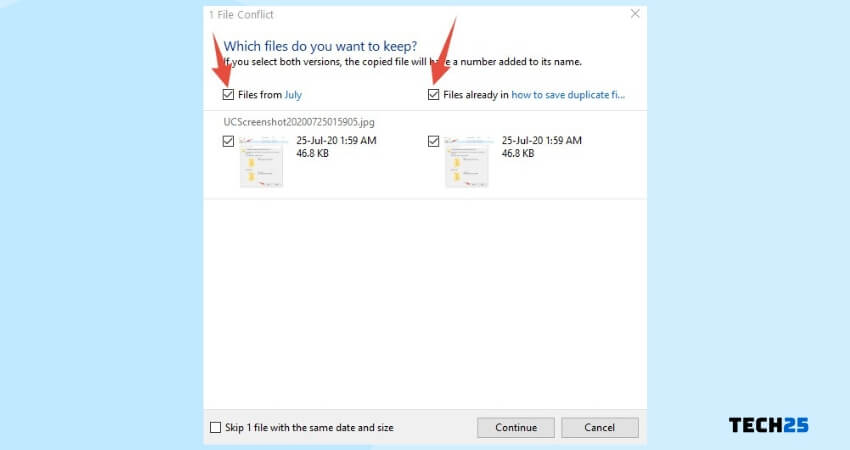
- After you have selected the files, click on the ‘Continue’ button
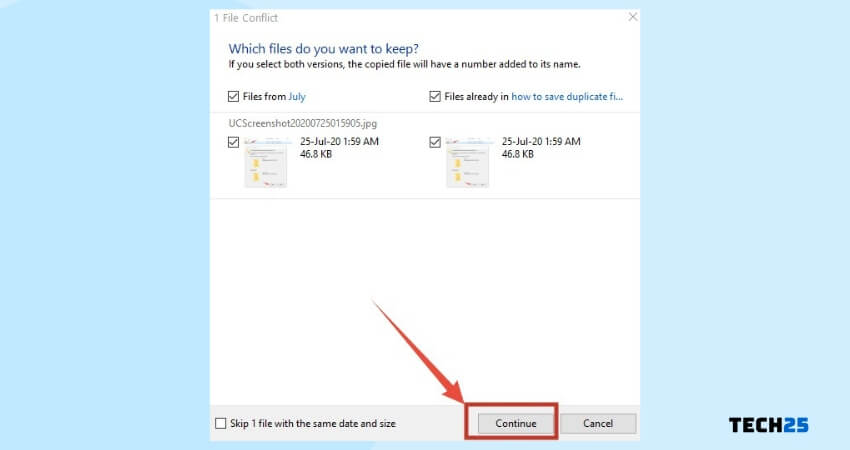
- In doing so, both of the files will be saved. But in this case, the new file/s will have a number added to the file name to distinguish it from the old file
Create Duplicate Folders in Windows
There comes a time, when you need to create folders with the same name. But unfortunately, in Windows OS, this is not possible. So, if you want to create a new duplicate folder with the same name, you will be prompted by a warning window.
The window will have a message like ‘The destination already contains a folder named ‘File Name’.
Simply click on the ‘No’ option from below to save the folder with a new name. Typically, Windows will add a number to the new folder to keep it distinguished from the old folder.
Make a copy of doc file on MaC
Wrap Up
Saving a file in Windows is very straightforward. Also, moving or copying files from one folder to another is pretty basic. However, saving a duplicate file requires a few more steps to follow. As a result, we have shared the methods in a step by step manner above.
We believe this post will clear all of your confusion on saving duplicate files in Windows OS.
If this post was helpful, you can share this with others. And, you can also read our post on Windows tips and tricks to improve your user experience. As always, don’t forget to share your suggestions in the comments below!
Why you should make a copy of your Word document anyway?
There are several good reasons to keep copies of your files, especially Word documents. let’s review them all now:
- Having a copy allows you to make mistakes without worrying about it as you have another file with the original content you are working on
- If you send your variation to someone vie email, and for some reason they need or you need to look at the original version. You can easily open the copy file and work on it.
- If you collaborate with others, it’s a good idea to have a copy for everyone that is working on their own version.
