As much as we can be thankful for Microsoft for developing a path-breaking, revolutionary IT product in the form of Windows that has transformed the way we use computers, sometimes its errors are a bit too much to handle.
For instance, Windows users, at least once, must have encountered the fearful Blue Screen of Death (BSOD). It is the most dreaded error and can be quite difficult to deal with.
First-time users may find it particularly intimidating. They may even be tempted to even sell their PCs or laptops in a bid to get rid of the problem.
Similarly, there are other errors, such as missing dll, device errors, and others, that can cause great headaches. Most users are clueless when it comes to troubleshooting errors, and they might not know how to fix them.
The 0x0 0x0 error is another Windows error, which can be quite frustrating to tackle. It can be seen in Windows 10, 8, 7, Vista, and XP operating systems.
If you are a Windows user and you are seeing this error often, it is important to find the underlying reason for its appearance and start fixing it.
There are several ways to fix 0x0 0x0 error. Common solutions include closing running applications or restarting the computer. If these fail, users need to take extreme measures like resetting their systems or calling a professional.
What Is a 0x0 0x0 Error?
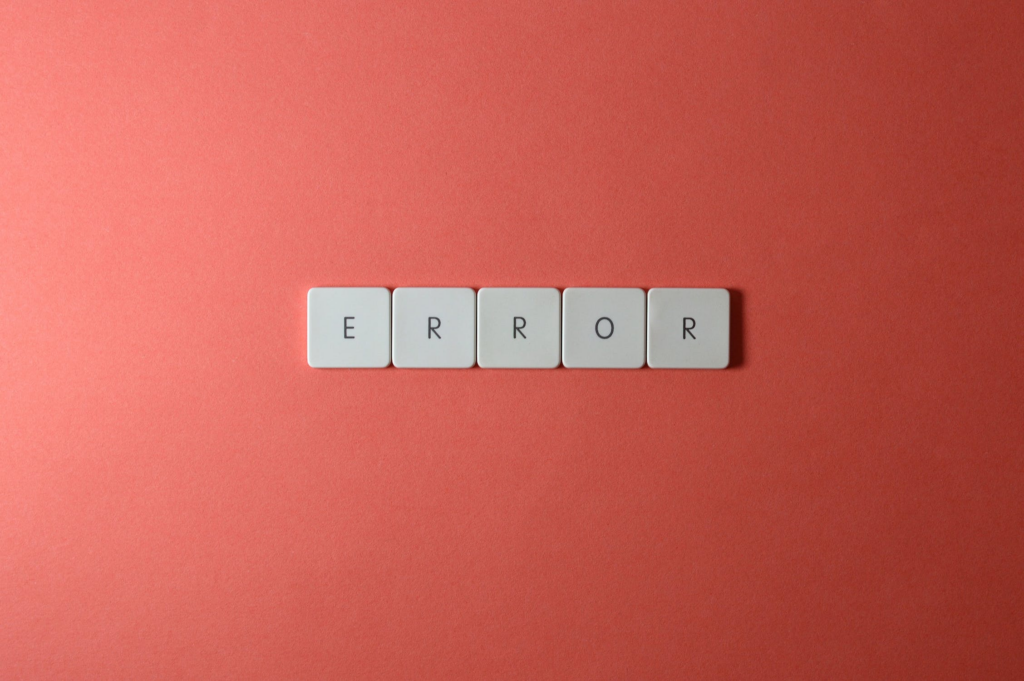
0x0 0x0 error is a critical system error that can appear in Windows operating systems. In most cases, this error is caused due to an incorrectly installed or uninstalled program.
In certain cases, this error can crop up due to a corrupt Windows operating system (generally pirated versions). Other reasons for the 0x0 0x0 error includes:
- software issue
- hardware issue
- lack of system resources on the computer
The exact cause of the 0x0 0x0 error can be difficult to determine, but you can still fix it if you know how.
How to Fix a 0x0 0x0 Error?
There are many ways to fix a 0x0 0x0 error. Depending on the cause, you can try the following methods to get rid of the error.
Restart the System
Memes aside, if you run into any error with Windows, including the 0x0 0x0 error, the first and most basic step is to restart it.
This might be all that you need to do in order to get rid of the 0x0 0x0 error. Restarting the system helps clear any temporary files that might be causing the error.
If you still keep getting the 0x0 0x0 error upon restarting your computer, you may try the following fixes.
Close Running Applications
It is possible that the 0x0 0x0 error is caused by a conflict between two or more applications that you have running on your computer.
The conflict can happen because each individual application requires system resources to run. And a shortage of resource allocation to an application might lead to the error.
Thus, it is best to try closing any application that you have open and see if the error persists. You can simply click on the close button at the top of the application window.
Alternatively, you can use the task manager to close the applications.
Just click CTRL + ALT + DEL keys simultaneously to open the task manager and go to the ‘Processes’ tab. Next, select the program you want to close and hit the ‘End Task’ button.
Update The System Drivers
The next thing you can do is update the system drivers. To update your system drivers, follow these steps:
- Go to the start button and right-click on it.
- Go to Device Manager
- Right-click on each driver shown in the box and select the ‘Update Driver’ option.
If any new driver is available, it will be installed automatically on your computer. Otherwise, you will get a message saying that you already have the latest driver installed.
Check for Malware and Viruses
It is possible that your system may have been affected by a virus or malware, which is causing the 0x0 0x0 error.
To check if there are any such malicious programs, scan your system using the Microsoft Defender antivirus that comes pre-installed with Windows.
If you are more comfortable using other third-party antivirus software, you can use that too. Make sure that the antivirus program is updated to the latest version with the latest virus definitions.
Once you have done a complete system scan and removed any malicious programs, restart your system, and check if the error is gone.
Uninstall Recently Installed Apps
Another possible cause of the 0x0 0x0 error is a recently installed application which might have corrupted some system files, or the program itself might not have been installed correctly.
To check if this is the case, open “Apps & Features” and uninstall any applications you may have installed recently.
Restart your system and check if the error 0x0 0x0 continues to prevail. You can install the uninstalled program again if you wish to use it.
And if you get the error again after installing the program, then it’s best to look for another application, or you will need to download it from another source.
Restore Windows Update
While updating Windows to the latest version is a great way to fix any issues that you may be experiencing, it’s possible that the update itself has caused the 0x0 0x0 error.
This can be due to incompatibility between different versions of Windows. Thus, you might need to restore your system to a previous Windows version to get rid of the error.
To restore Windows Update, launch ‘Windows Settings’ by clicking on the Start menu and then select ‘Update & Security.’ In the Update & Security window, click on the ‘Update History’ tab.
Next, click on the ‘Uninstall Updates’ option and uninstall the recently installed Windows version. Finally, restart your system to apply the changes.
Run Disk Cleanup
As mentioned earlier, corrupted files can lead to the 0x0 0x0 error. So, you might need to clean up your disk using Disk Cleanup.
Disk Cleanup helps remove any unnecessary files from your system, thereby freeing up space and reducing the chances of errors.
To launch Disk Cleanup, press the ‘Windows’ + ‘R’ keys together, type in ‘cleanmgr’ in the run dialogue box, and click ok.
In the Disk Cleanup window that opens, select the drive you want to clean and click on ‘OK.’ Disk Cleanup will start scanning your drive, and a list of files that can be deleted will be displayed. Check the boxes next to the file types you wish to delete and click on ‘OK’ again.
Depending on the size of the selected disk, this process may take some time. When the process is complete, you will be prompted to restart your computer.
Restart your computer and check if the 0x0 0x0 error persists. If it does, you might want to try other solutions listed in this article.
Use a 0x0 0x0 Error Remover Software
If none of the above solutions work, use software designed specifically to fix 0x0 0x0 errors. Download and install the error remover software on your computer, and follow the instructions given on the screen.
Once complete, restart your computer and check if the 0x0 0x0 error has been resolved or not. If not, try these two extreme measures that can surely help get rid of the 0x0 0x0 error.
Reset the Operating System
If all else fails, you may need to reset your operating system to resolve the 0x0 0x0 error. But, before attempting this step, back up any important files and documents from your computer.
You can then reset your computer either by using the recovery or reinstallation option in the settings menu or using a system restore disc if available.
Once complete, restart your computer and check if the 0x0 0x0 error is fixed. If not, you may need to seek professional help from a certified and knowledgeable technician.
Get Professional Help
Finally, if you still continue experiencing this issue after trying all of these solutions, contact a professional technician, preferably from Microsoft, for assistance.
They will help you diagnose the issue and provide a solution. Be sure to provide as much information as possible when contacting them.
Parting Thoughts
We hope one of these solutions has helped you fix this 0x0 0x0 error. Remember, being patient and persistent is key when attempting to resolve any computer issues.
If all else fails, resetting Windows or calling a professional may be the best and only option. Remember, errors are part and parcel of using a computer, so don’t get too frustrated when something like this happens.
Just take a deep breath and follow the steps above to get back up and running. All the best with resolving your 0x0 0x0 issue.
