Got a Samsung Galaxy S6 or S6 Edge? Then we have come up with 25 cool things about Galaxy S6 you can do right now. Samsung has released this flagship smartphone about 5 years ago.
However, this is still one of the most popular phones from their renowned S series. So, if you still have one on your collection, we have some tips and tricks to improve your user-experience with Samsung Galaxy S6 and S6 Edge.
So, let’s get to the good part…
25 Cool Things about Galaxy S6
#1 Take Wide Selfies

Wide selfies have been introduced by Samsun since the release of the Samsung Galaxy S4. Now, you can also take wide selfies on your Galaxy S6. To enable ‘Wide Selfie’, tap on the ‘Mode’ option while you are taking a selfie.
Then tap on the ‘Wide Selfie’ option next to enable the new selfie mode. With the new mode enabled, you can take a wider selfie by moving your phone from side to side like a panorama.
#2 Take Screenshot on Your Galaxy S6
Simply press and hold both of the ‘Power’ and ‘Home’ buttons on your Galaxy S6 to take a screenshot of the current display. There is another way to take a screenshot, but first, you will have to enable an advanced setting. For your inconvenience, we have shared the entire process down below.
#3 Record 4K Videos

Samsung Galaxy S6 and S6 Edge come with some powerful camera and configuration. As a result, your smartphone can record UHD or Ultra High Definition videos as well. For your information, the UHD videos will be recorded in a resolution of 3840x2160p. In that sense, you could say that your Samsung Galaxy is capable of recording 4K videos.
To change the video recording quality, open the camera app. Then tap on the ‘Settings’ option. From there, tap on the ‘Video Size’ option and select UHD. But, a lot of features will be unavailable while recording videos at 4K resolution with the Galaxy S6.
#4 Change the Home screen Grid Layout
The Samsung Galaxy S6 comes with the ‘TouchWiz’ launcher. You can change the screen grid layout on your Samsung Galaxy S6. Here’s how…
- Tap and hold on to the home screen
- Next, tap on the ‘Screen Grid’ option
- Now, you can choose your preferred home screen grid layout between 4×4, 4×5, and even 5×5 from the option
#5 Tweak the Headphone Sound Quality
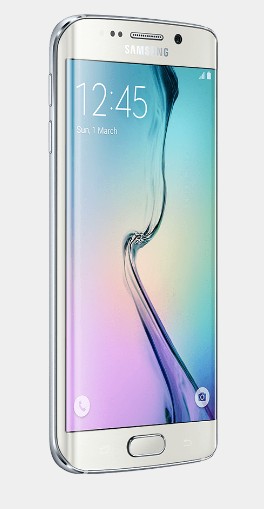
Samsung Galaxy S6 and S6 Edge come with some hidden settings that can improve your music listening experience while using a headphone or earphone. To do that…
- Navigate to ‘Settings>Sound and Notification’ option
- Then, go to ‘Sound Quality and effects>Adapt Sound’
- You will find 2 sound effects in there named SoundAlive+ and Tube Amp
- Enable each one and see whether you like it or not
#6 Enable or Disable ‘Kids Mode’
Your Samsung Galaxy S6 doesn’t come with any ‘Kids Mode’ by default. Rather, it is an application that you can install from the Samsung App Store. If you install it and open the app, you can enable ‘Kids Mode’ on your phone. The ‘Kids Mode’ comes with specific applications and games for kids. It also comes with an animated home screen.
#7 Enable Grid Lines in the Camera App

If you want to take professional photos, you should take advantage of the ‘Rule of Thirds’. And, to do that, you should enable the grid lines on your camera app. While you are on the camera app, tap on the ‘Settings’ icon. Then, toggle on the ‘Grid Lines’ option from there.
#8 Take Advantage of the Ultra Power Saving Mode

If you want to save the battery power of your Samsung Galaxy S6 in emergency cases, you can enable the ‘Ultra Power saving Mode’. With this option enabled, your phone will only be able to perform basic tasks like receiving phone calls and messages. It will turn off all types of wireless connectivity like Wi-Fi, Bluetooth, location services, and more.
Additionally, you will be only able to use one home screen and the display will be turned to grayscale. To turn the ultra-battery saving mode, navigate to ‘Settings>Battery>Power Saving Mode’ and enable it. If you want to disable this, you have to tap on the ‘More’ button from the top right corner of the screen and tap on the ‘Turn off Ultra Power Saving Mode’ option.
#9 The ‘Easy Mode’ Feature

If you are not a tech-savvy person who is not comfortable using the complex home screen layouts in the Samsung Galaxy S6, there is an ‘Easy Mode’ for you. In this mode, your phone will have a larger font, one simpler home screen with all the important apps on it.
To enable this mode, navigate to ‘Settings>Personal>Easy Mode>Done’ option and enable it. To disable this mode, follow the steps above, instead select the ‘Standard Mode’ in this case.
#10 Enable the Split Screen Feature

Yes, you can use 2 apps on your Samsung Galaxy S6 at the same time. To do that, you have to use the ‘Split Screen’ feature. First, open an app that you will use. Then, tap and hold the ‘multitask’ icon from the bottom of the screen for a few seconds.
In doing so, you will see that the current app has moved to the upper part of the screen. And you can open any other app on the bottom part of the screen. You can customize the split-screen apps further by tapping on the ‘circle’ icon.
#11 Get Weather Information on the Lock Screen

This is another nifty little useful feature on Samsung Galaxy S6 and S6 Edge. With this feature enabled, you will be able to see the live weather report of your area on the lock screen of the phone. The steps to enable this feature are mentioned below…
- Navigate to the Settings menu
- Then go to ‘Lock Screen & Security’ option
- Next, head over to ‘Show information>Weather’ option and enable the feature here
- In this settings page, you will be able to choose the location, the unit (C or F), and refresh rate of the weather report
- Remember that, this feature works best if you have the ‘Location’ settings turned on. And the ‘Locating Mode’ accuracy also should be set to ‘High’
#12 Quick Launch the Camera App on Your Samsung Galaxy S6
The Samsung Galaxy S6 comes with a quick shortcut to launch the camera app. If you want to launch the camera app fast, just double-press the ‘Home’ button. Interestingly, it will work even if your phone is locked.
#13 Enable or Disable the ‘Direct Call’ Feature
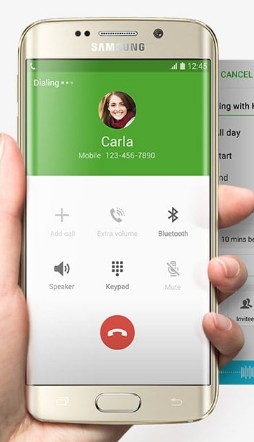
This is an advanced feature. With this enabled, you can call someone on your contacts pretty fast. After enabling these features, you will just have to open a contact you want to call and bring the phone near your ear.
No need to dial the number every time. The call will be triggered automatically when you bring the phone near your ear. And, here’s how to enable the ‘Direct Call’ feature…
- Navigate to ‘Settings>Motions and gestures’ option
- Then, toggle on the ‘Direct Call’ settings from that page
#14 Use the ‘Do Not Disturb’ Mode
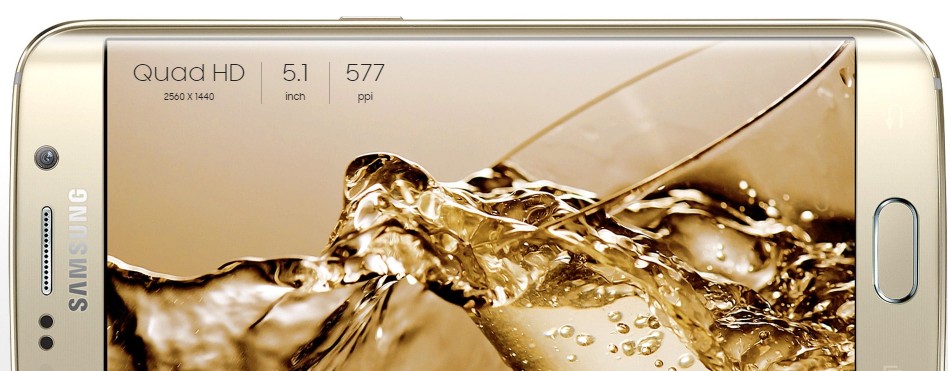
The ‘Do Not Disturb’ mode can come in handy while you are in a meeting or sleeping. This mode doesn’t silent your phone completely. Rather, you can choose any particular contact or number to allow. That means only the allowed number’s call will ring. And, all the others will be silenced. There will be no notifications as well. Although you can allow or disallow them as well.
To enable this mode, navigate to ‘Settings>Do Not Disturb’ option. Now, from there, you can toggle on the mode. At the same time, you can allow or disallow any specific number or app to notify you. You can also schedule the ‘Do Not Disturb’ mode for a specific time from there.
#15 Use the Private Mode on Samsun Galaxy S6

If you have sensitive data on your phone and don’t want to share it with others, you can use the ‘Private Mode’. To do that, navigate to ‘Settings>Privacy & Safety’ option. And from there, enable the ‘Private Mode’. Here, you can pick what to hide and how to get access to these files later. Additionally, you can encrypt the files with your fingerprint as well.
#16 Force Restart the Galaxy S6
There come times when even a powerful device like the Galaxy S6 can lag or freeze. In those instances, nothing will work on your phone until you restart it.
But as the touchscreen will be useless at the moment, you will have to use the physical buttons to force restart your Samsung Galaxy S6 phone. To ‘Force Restart’, just press and hold both the ‘Power’ and ‘Volume Down’ buttons until the devices restart.
#17 Customize the Quick Toggle Icons
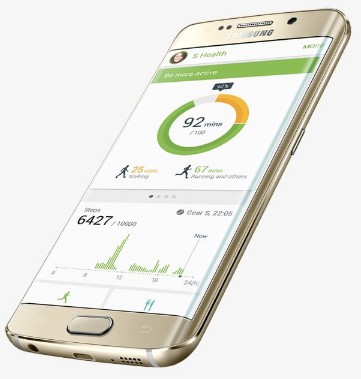
If you pull down the notification tab from the top of the screen, you will find a few shortcut icons to many settings and tools. These are known as ‘Quick Toggles’ icons. You might not like the options available there by default. But don’t worry as you can customize the icons and also the position of those icons.
Simply, tap on the ‘Pencil’ looking icon (Edit Icon) while you are on the ‘Quick Toggle’ menu. And, now, you can select the icons/options of your choice from the bottom part of the list. You can also drag and drop them to your favorite location.
#18 Enable Download Booster
If you are downloading any files that are over 30 MB, you can take advantage of the ‘Download Booster’ of your Samsung Galaxy S6 and S6 Edge. With this feature enabled, you will be able to download larger files faster using the Wi-Fi and LTE data networks combined.
To boost the download speed, navigate to ‘Settings>More>Wireless and Networks>Download Booster’, and toggle on the ‘Download Booster’ option from there.
#19 Mute any Call, Notification, or Alarm Quickly

Let’s say you are sleeping and someone called you. In those instances, if you want to ignore the call you can decline it. However, to do that you might have to wake up partially. And we know that it is not that good for your sleep cycle. During these times, you can flip your phone over to mute the phone fast. And, to do that, you have to enable an advanced setting. Here’s how…
- Navigate to ‘Settings>Motions and gestures’ option
- Then, toggle on the ‘Mute’ option from there
#20 Review Pictures after You take it
By default, your Samsung Galaxy S6’s camera app doesn’t show the picture after you take it immediately. But, it would be better if you could review each image after you capture it.
Luckily, you can enable a setting to review images after you take it. To do that, go to the ‘Settings’ option from inside the camera app. And toggle on the ‘Review Pictures’ option from there.
#21 Google Now is Still There
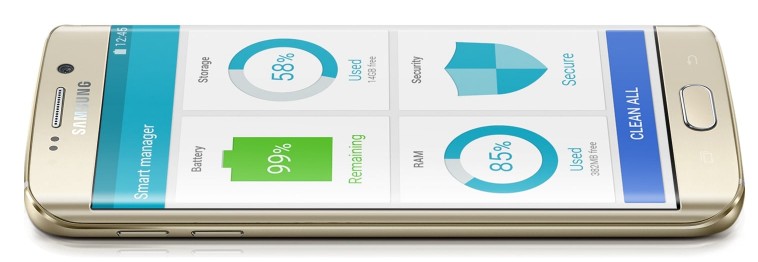
Samsung Galaxy S6 comes with the S-Voice. However, this is not a great alternative for Google Now. Interestingly, Google Now is still there. You can trigger ‘Google Now’ by pressing and holding down the ‘Power’ button.
If you tap on the ‘Menu’ option from the top left corner and then tap on the ‘Customize’ option, you can customize and set up ‘Google Now’ as to your liking.
#22 Use Palm Swipe to Take a Screenshot
We have already told you how to take a screenshot on your Samsung Galaxy S6 and S6 Edge. Interestingly, there is another way to do that as well. However, to do that, you will have to enable a new setting on your phone. And, here’s how to do that…
- Navigate to ‘Settings>Motions and gestures’ option
- Then, toggle on the ‘Palm swipe to capture’ option. And, from now on, you can capture a screenshot by swiping the edge of your hand from one side to another side of the screen (your hand should contact the screen while you are swiping)
#23 Unlock Developer Mode in Samsung Galaxy S6
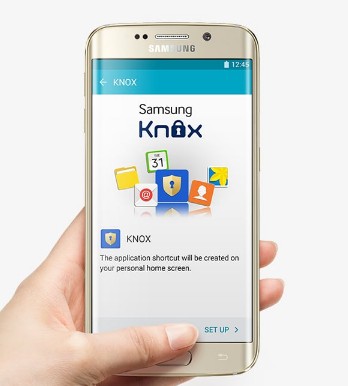
Enabling the ‘Developer Mode’ on any Android smartphone is a must if you want to use the advanced features. And, it is very simple to enable the ‘Developer Mode’ in Samsung Galaxy S6. Here are the steps…
- Navigate to ‘Settings>About Device’ option
- Now, scroll down and tap on the ‘Build Number’ option 10 times continuously. In doing so, you will see a notification saying ‘You are a developer now’
- So, go back to the ‘Settings’ menu, scroll down and you will find a new setting named ‘Developer Options’
- Finally, enable the ‘Developer Options’
#24 Enable ‘Enhanced Messaging’ Feature

This is an advanced messaging feature available on most phones in the Samsung Galaxy S series. With this feature enabled, you can send animations, emoji, media files, etc. to your friends. Also, you can group chat with the ‘Enhanced Messaging’ feature. Here are the steps to enable this feature…
- Launch the ‘Messages’ app
- Now, tap on the ‘More’ option and navigate to the ‘Settings’ option
- Then, tap on the ‘Enhanced Messaging’ option and agree to the terms and conditions
- Next, you will have to type on your phone number and you will receive a verification code
- Enter the verification code and your ‘Enhanced Messaging’ feature will be enabled
#25 Enable Smart Alert on the Samsung Galaxy S6
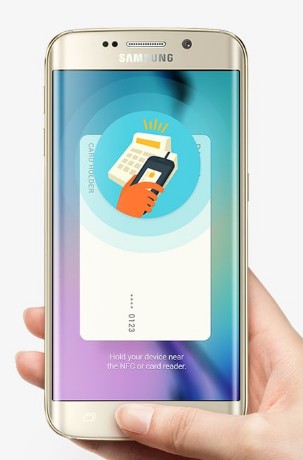
We all receive emails, messages, calls, etc. on our phone while we are away from the phone. Wouldn’t it be great if we could get a notification every time we pick up the phone if there are any notifications unread? Interestingly, your Samsung Galaxy S6 has this feature. And, here’s how you can enable it.
- Navigate to ‘Settings>Motions and gestures’ option
- Then, toggle on the ‘Smart Alert’ option. And, from now on, if there are any unread notifications on your phone, it will vibrate and notify you, every time you pick up the phone
Wrap Up 25 Cool Things about Galaxy S6
So, these are some of the cool things about Galaxy S6. If you have followed our post above, we hope you have learned something new today. And, from now on, you can use your Samsung Galaxy S6 or S6 Edge better and more conveniently.
Our main goal was to share these tips and tricks in a beginner-friendly manner. So that everybody understands the steps and can take advantage of these helpful tips. We believe these tips will come handy for you in the long run. And, if you enjoy Samsung products, you can read our post on facts about Samsung brand right here.
Do you think we have missed any other useful tips and tricks? If so, you can always share those with us in the comments section down below!
