Do you want to get the best out of your Apple Watch? Then we have these 25 cool things to do with your Apple Watch for you. Apple Watch is full of innovative features. But a lot of new users are not really aware of all the tips and tricks yet.
However, once you learn these nifty tips, you will be a power user of this premium device, for sure. As a result, we have rounded up 25 highly effective and easy to execute tricks to you can do on your Apple Watch. And, we are going to share them with you in this very post.
So, let’s dive right in…
25 Cool Things To Do With Your Apple Watch
#1 Customize it For the Left-Handers

Most of the smartwatches are made for right-handers. And, the Digital Crown on the Apple Watch will not be in a convenient position for the individuals that wear their Apple Watch on their right hand. However, if you are a lefty, who wear the watch on your right wrist, you can actually customize the orientation of your Apple Watch. Here’s how…
- Launch the Apple Watch companion app on your iOS device
- Then navigate to ‘General’>’Watch Orientation’ settings
- Next, select your preferred wrist option and the position of the Digital Crown
#2 Use Power Reserve Mode to Save Battery

You can take advantage of the power-saving mode on your Apple Watch to save some juice in emergency instances. Here’s how to enable that…
- When you are in the main watch screen, swipe up to bring the ‘Control Center’
- Here, the 1st icon will be showing the battery status. So tap on this icon and the ‘Power Reserve’ option will appear. Now, you can enable the ‘Power Reserve Mode’ from there easily
#3 Take Advantage of the Theater Mode
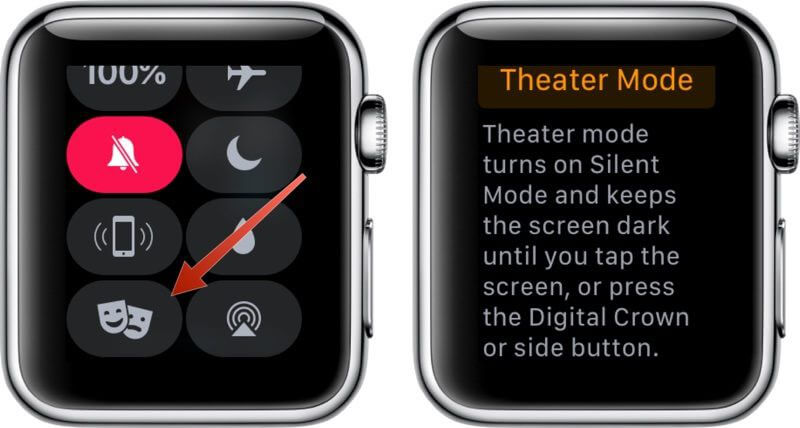
While watching movies or just enjoying any shows in a dark room, you can enable the ‘Theater Mode’ on your Apple watch. It is very easy to do. First, you will need to bring the Control Center by swiping up at the screen. And, then tap on the ‘Theater Face/Mask’-type icon. From that moment, the display of your Apple Watch will go off.
#4 No Need to be On the Home Screen

A lot of new users think that you have to be on the home screen to bring out the ‘Control Center’ or the notification menu. Matter of fact, it works from anywhere. That means you can reveal the notification menu and the Control Center regardless of the app you are using. No need to be on the home screen for that.
#5 Clear All the Notifications at Once

If you have received a ton of notifications on your Apple Watch, there is an easier and faster way to clear them. Just, bring out the notification tab by swiping down from the top. Now, tap and hold on the notifications for a few seconds. Now, you will notice a big ‘Clear All’ icon has appeared. Simply, tap on it and the notifications will be cleared all at once.
#6 Customize the App list View

Typically, on Apple Watches, the apps are organized in a honeycomb grid. If you want to organize the positions of the app in this layout, then you should use the Apple Watch companion app. So, head over to the app on your iPhone and select the ‘App Layout’ option to organize the apps like the way you want. Because it is easier this way compared to arranging on the Apple Watch.
Additionally, if you press and hold the app selection screen, you will see 2 new options such as ‘Grid View’, and ‘List View’. You will be able to choose either of them to replace the honeycomb grid.
#7 Cover to Mute

This is a great feature, to be honest. If you have enabled the ‘Cover to Mute’ option, you can actually put your Apple Watch into silent mode by just covering the display with your hand for 3 seconds.
This trick can come in handy if you are in a meeting where a notification would sound rude. To enable the ‘Cover to Mute’ feature, you have to go to the ‘Sounds & Haptics’ settings on the Apple Watch companion app.
#8 Turn on the Fall Detection Feature

Apple has integrated the ‘Fall Detection’ feature since the launch of Series 4 of their smartwatch. Now, this feature is not actually enabled by default if your age is not above 656 years. However, you can enable this feature regardless of your age. And, here’s how you can do that…
- Launch the Apple Watch Companion app on your iPhone
- Tap on the ‘My Watch’ tab and navigate to the ‘Emergency SOS’ option
- Next, turn on the ‘Fall Detection’ option from there
#9 Disable the Breathing Reminder
The inclusion of the ‘Breathe Alerts’ is a great feature on the Apple Watch. However, it might get annoying for you in many cases. In that case, you can actually disable this notification once and for all. To do that…
- Go to the Apple Watch app on your iPhone
- Then go to the ‘My Watch’ tab
- Next, navigate to the ‘Breathe’> ‘Breathe Reminders’ option
- And, select ‘None’ in order to disable the ‘Breathe Reminders’
#10 Tap to Speak

Your Apple Watch can actually tell you the time. For that, you will need to enable the ‘Tap to Speak’ option in the Apple Watch companion app. So, navigate to the ‘Sounds & Haptics’ option on your Apple Watch companion app on your iPhone and enable the ‘Tap to Speak’ feature. Now, if you tap with 2 fingers on the watch face, it will tell you the current time loudly.
#11 Go To the Previously Opened App
Once you wake up your Apple Watch display, you can actually go to the last opened app directly. So, wake up the display of your Apple Watch and double-tap the Digital Crown. In doing so, the most recently opened app will be launched automatically.
#12 Use the App Switcher

Many functions are hidden in the App Switcher of your Apple Watch. First off, you can launch the App Switcher by taping the Power button on your Apple Watch. And, you can also clear the recently opened apps from there by just swiping left on any of the app icons and tapping on the big red-colored cross icon.
You can also force close any app if you want to. To do that, you have to be on the app you want to force close. Next, hold down the Power button for a few seconds and then press and hold down the Digital Crown for a few seconds as well. After a few seconds, the app will be forced shut.
#13 Dismiss Alarms Fast

Every Apple Watch has the alarm function. Typically, you can tap on the ‘Dismiss’ button to stop the alarm while it is ringing. However, you can also swipe down from the top of the screen to dismiss the alarm. Also, another trick is to cover the display of your Apple Watch with your palm while the alarm is ringing to stop the alarm.
#14 Launch any Apps Fast on Your Apple Watch
Finding and launching an app on your Apple Watch might be cumbersome most of the time. But, you can launch any apps within a second using this simple trick. Simply, ask Siri to launch any particular app, and Siri will open the app for you.
#15 How to Take Screenshots on Apple Watch

Any Apple Watch can take screenshots. However, the screenshot function is not enabled by default. So, you would have to enable the settings, first. Here’s how…
- Open the Apple Watch companion app on your iPhone
- Next, go to the ‘General’ option
- Then, turn on the ‘Enable Screenshots’ option from there
After you have enabled the screenshot feature, you can take screenshots on your Apple Watch. Here’s how…
- Simply, press the ‘Action/Power’ button and the ‘Digital Crown’ at the same time to take a screenshot. The screenshots will be saved on your iPhone that is synced with the Apple Watch
#16 Go All the Way to the Top
Due to the small screen size of the Apple Watch, you might need to scroll down a lot in many apps to access particular settings or functions. Now, you can actually go all the way to the top by just tapping on the top edge of the screen.
#17 Find Your iPhone Fast

There is a ‘Ping iPhone’ function on every Apple Watch. Using that function, you can find your iPhone if you are in a hurry with the help of your Apple Watch. First, you will have to access the Control Center by swiping up on the screen.
And, tap on the ‘Ping iPhone’ icon from there, which will trigger an alarm on your iPhone. On top of that, if you force tap on the ‘Ping iPhone’ icon, the camera flashlight of your iPhone will start to blink to make it easy for you to look for your iPhone.
#18 Change the Text Size

Are you having difficulty in reading the notifications on your Apple Watch due to the small font size? No worries, you can actually change the font size. To do that, you need to navigate to ‘Settings>Brightness & Text Size option’. And set the preferred font size on your own from there.
#19 Enable Heart Rate Notification
Every Apple Watch comes with a heart rate monitor system. But, on most new models, you can actually enable automatic heart rate monitor notification. To do that, you will have to head over to the ‘Heart Rate’ settings on the Apple Watch companion app on your iPhone.
After you have enabled the heart rate monitor notification, your watch will start to notify you about your heart rate if it is higher or lower compared to the threshold you have set up for around 10 minutes.
#20 Reply Messages Directly from Your Apple Watch

Apple Watches don’t come with any keyboard to input text manually. However, you can actually reply to any messages or emails directly from your Apple Watch. Usually, you can set up custom responses.
Also, you can type messages letter by letter. We actually don’t recommend that as it is not that efficient. Rather, you can use the voice typing feature by taping the microphone to type new messages.
#21 How to Turn off the Always-on Display

The ‘Always-on Display’ can be a great feature in many instances. For instance, it can be useful to get a quick peek at the time. But sometimes, you would want this to be disabled. And, here’s how to disable the ‘Always-on display’.
- Launch the ‘Settings’ app on your Apple Watch
- Tap on the ‘Display & Brightness’
- Next, tap on the ‘Always On’ option
- Finally, toggle the ‘Always On’ button from the green color to white
#22 Customize the Wrist-raise Action

Yes, you can customize the wrist-raise action of your Apple Watch. There are 2 ways to do that. The first option is by using the Apple Watch. And, alternatively, you can tweak the settings from the companion app on your iPhone as well.
Using the Apple Watch:
- Go to the ‘Settings’ app on your Apple Watch
- Next, enable the ‘Wrist Raise’ function from there
- Now, you will be given a few options to choose from as the wrist-raise function under the ‘On Screen Raise Show Last App’ opinion
- Choose the settings that suit you the most
Using your iPhone:
- Open the Apple Watch Companion app on your iPhone
- Next, navigate to the ‘General’ settings
- And then, go to the ‘Wake Screen’ option
- Here, you will find similar options to choose from as well
#23 Use the Eject Mode on Your Apple Watch

Starting from Series 2, Apple Watches are waterproof. But the interesting thing is that Apple Watch comes with a unique eject mode as well. This feature can come in handy if you have dropped your watch on the water.
To use that feature, swipe down to bring down the Control Center on your Apple Watch. Next, tap on the ‘Water Droplet’ icon. Next, you will be notified to twist the Digital Crown. So rotate the Digital Crown and you will see that the residual water droplets are coming out of your Apple Watch.
#24 Learn Shortcuts for the Workout Timer

If the workout countdown timer is running, it will not detect any single tap on the screen. Now, if you double-tap on the screen, it will create separate segments of the time. Now, if you want to pause the countdown time, you can press the Digital Crown and the Power/Action button at the same time. Similarly, to resume the countdown, you have to press the same buttons.
#25 Force Restart Your Apple Watch

There might come a situation where you might want to restart your Apple Watch forcibly. And, doing this is pretty straightforward. Simply, you will have to press and hold both the ‘Power/Action’ button and the ‘Digital Crown’ button simultaneously for about 10 seconds. In doing so, your Apple Watch will restart as usual. Keep in mind that Apple recommends force restarting your Apple Watch as a last resort.
Wrapping up Cool Things To Do With Your Apple Watch Article
Here, we have revealed 25 cool things to do with your apple watch. Chances are, you might already be familiar with some of these. Still, we hope you have learned something new from the information above. We have selected only the hidden features that are actually useful and beginner-friendly.
Now, it is your turn to customize, optimize, and use your Apple Watch the best way possible. If you have found the post helpful, you can share it with others. As well as, you can read our post on 25 cool things to do with your iPhone.
And, don’t forget to leave your suggestions or queries in the comments section down below!
