Do you want to know how to change Twitch chat color? If so, you are at the right place.
Twitch is the world leader as a live streaming platform. It has over 140 million active users monthly. When it comes to live stream, there is no competition of Twitch at the moment. So it is no surprise that you are also a Twitch user. You could be a streamer or a viewer on Twitch.
Now, Twitch has a lot of features for both their streamers and viewers. Among them, one is to customize everything to your liking. For instance, you can actually customize the color of your Twitch username in the chat box. Many of you know this as changing the Twitch chat color. Because it also changes the color of the texts you enter into the chat box.
In this post, we will share how to change the Twitch chat color or how to change the color of your Twitch username in the chat.
So, let’s get into it…
How To Change Twitch Chat Color
For the record, changing the Twitch Username color in the chat is very easy. In fact, there are a few methods of changing the Twitch chat color.
For your convenience, we will share all the available methods of changing the Twitch username color in this section. So here we go…
Method #1 Change Twitch Chat Color If You Are on Desktop
As the title suggests, we will share how to change the Twitch chat color from the desktop website or desktop Twitch app. So, if you are one of the users that use Twitch on their desktop and want to change the Twitch chat color, then this is for you. So, let’s learn how to do that...

Steps to Follow
- Log in to your Twitch account from your desktop if you haven’t already.
- Next, start a chat where you want to change the chat username color.
- Then, you have to click on the ‘cogwheel/gear’ icon at the bottom of the chat box. This icon is also known as ‘Chat Settings’, so tap on it.
- At the top, you will find a section named ‘Identity. From there, you have to tap on the ‘Edit’ button next to it.
- In doing so, you will find 15 different colors to choose from under the ‘Name Color’ section.
- So click on any of the colors you prefer from the list.
- And you will see that the color of your Twitch username has changed.
That is it! Now, you have changed the color of the username of your Twitch account in the chat. So, if you add any comment on the chat box, it will show in that color.
Method #2 Change Twitch Chat Username Color If You Are on Mobile
If you are using the Twitch mobile app, then you can change the color of your username in chat. However, this is a bit different from the usual way that we have shown you above regarding the desktop website/app. So we will talk about that in the next section.
But in this part, we will show you how you can change the chat color using your mobile devices but without using the Twitch mobile app. And this is also very simple to follow. So, let’s see how you can achieve this.
Steps to Follow
- First of all, open any of your favorite browsers on your phone. We will assume that you have opened the Google Chrome browser as an example.
- Then go to the Twitch website from the browser on your phone if you haven’t already.
- Now, tap on the ‘More’/ ‘3 vertical dots’ icon at the top right corner of the screen, which will bring out a dropdown menu. Depending on your phone model, the ‘More’ button might be at the bottom or top left corner of the screen.
- After that, you have to tap on the ‘Desktop Site’ option and put a checkmark next to it. Depending on your phone model, you might have to tap on either ‘Request Desktop Site’ or ‘Desktop Version’ as well.
- Next, log in to your Twitch account using the correct login credentials.
- At the moment, you can enter a chat room and start chatting.
- Now, tap on the ‘Chat Identity’ icon, which will be at the bottom of the chatbox right next to the ‘Send a message’ text.
- Or else, you can tap on the ‘gear/cogwheel’ icon at the bottom of the chatbox, which will be right next to the ‘Chat’ button.
- Then tap on the ‘Edit’ button next to the ‘Chat Identity’ option.
- Now, you will see several different colors under the ‘Name Color’ option.
- So tap on any of the colors you want to select, and your username will turn into that color.
Now you know how you can change the username color in the chat in Twitch using a mobile device.
Method #3 Change Twitch Chat Color on Desktop and Mobile App with Commands
Above, we have shown how you can change the Twitch username color in the chat if you are using Twitch from your desktop or mobile device. But what if you wanted to do that in the Twitch mobile app?
There is nothing to worry about at all. Because you can change the Twitch username color in the chat box even using the mobile app. However, in the Twitch mobile app, there is no ‘Chat Settings’ option available. So you will have to look for a workaround. And for you, we already have it ready.

In this method, we will show you how you can use various commands in the chat box to change the Twitch username color. You can use this method everywhere. That it will work even if you are chatting in the desktop app or official Twitch website or the Twitch mobile app.
So, let’s proceed...
Steps to Follow
- When you are chatting, simply type a chat command in the chat box to change the color of the username. The chat command is ‘/color colorname’ (without quotes and replace the colorname part with the color you want to select)
- And then press the Enter key
There are a lot of colors you can choose from. For your convenience here is a list of different chat commands for different colors of your choice.
Chat Commands
- /color Red
- /color Blue
- /color Green
- /color Firebrick
- /color Coral
- /color Goldenrod
- /color BlueViolet
- /color Chocolate
- /color CadetBlue
- /color YellowGreen
- /color SeaGreen
- /color DodgerBlue
- /color SpringGreen
- /color OrangeRed
- /color HotPink
For example, if you want to change the username color to green, then you have to type in /color green and press Enter in the chat box.
Or you can also just type /color and hit the Enter in chat. Then the list of the available colors in Twitch chat will appear on the screen.
Method #4 How to Change the Color of the Text on Chat according to Your Chat Name Color
If you already have changed the chat username color, then you can send messages in the chat room with similar colored text as well. To do that, you have to simply type /me and then type anything you want in the chat box and the text will be the same color as your chat name color.
Let’s say your chat username color is blue and you want to type ‘good game’ in the chat box in blue color. Then you need to type in ‘/me good game’ (without the quotes). That is it. You will see that the text ‘good game’ will be in blue color.
Method #5 More Colors If You Are a Twitch Prime or Twitch Turbo User
If you are a Twitch Turbo or Twitch Prime user, then you will be able to change the username color to more than 15 default colors. As a matter of fact, you can choose any RGB color combination if you are a Twitch Prime or Turbo user. To do that…
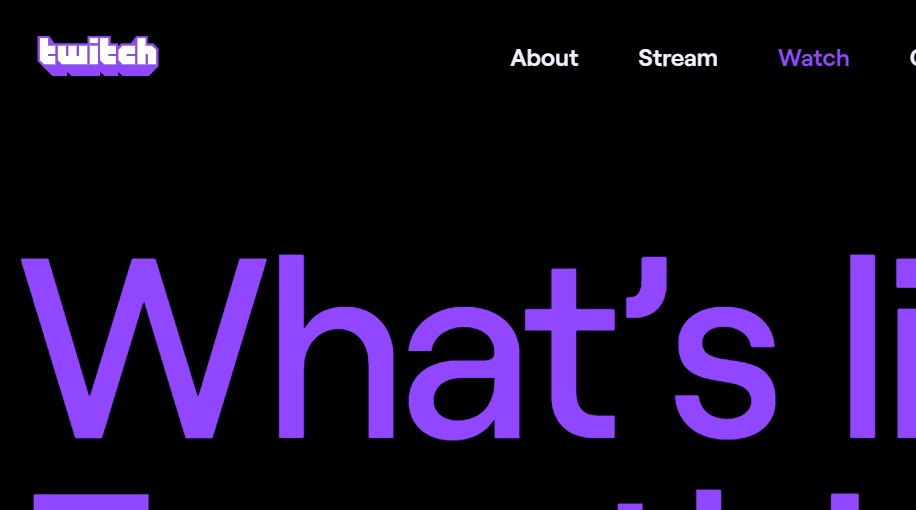
In Twitch Desktop app or Website
Steps to Follow
- If you are on desktop, then click on the ‘More Colors’ option that will be next to the 15 color options under the ‘Name Color’ section.
- After, you have a tap on the ‘More Colors’, you will be taken to a new screen under the ‘Prime Gaming’ tab, where you will see a color picker box to select your favorite color.
- By clicking with your mouse, you can easily choose any of the RGB color combinations out there.
- For your convenience, there will be two preview screens next to the color picker box, which will show you previews of the chosen color on both ‘Dark’ and ‘Light’ mode.
- Once, you have selected a color, you can click on the ‘Confirm Color’ option to apply the new changes.
This is only possible if you are using the desktop app or the official Twitch desktop app. So, if you are using the mobile app, then we have another workaround for you. Similar to the last method, you will again have to use chat commands to change the chat username color in Twitch. Here’s how…
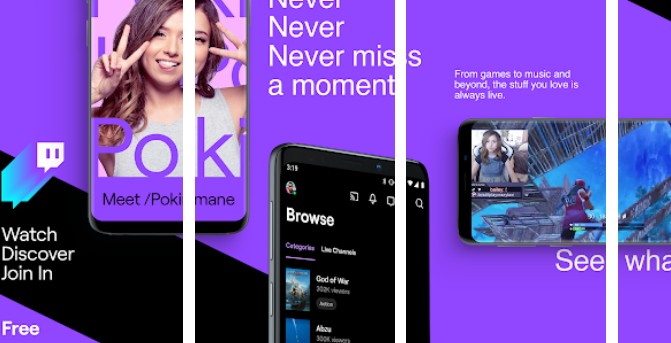
In Twitch Mobile App
Steps to Follow
- Simply type in this chat command ‘/color hex number’ (without quotes and replace the text hex number with the actual hex number of the color) on the chat room
- And press Enter in the chat
For example, if you want to use black color, then you have to type in ‘/color #000000’ (without the quotation marks) and press the Enter key. You can find the hex number for any color by searching on the web using Google easily.
Remember, this trick will not work for regular users. It is only available for Twitch Turbo and Prime users. The regular users only have those default 15 colors to use.
Some Tips on Changing the Twitch Chat Color
- Whenever you change a color in Twitch chat username, it will take a few seconds to minutes to take effect worldwide. So don’t get worried if you have used the chat command or changed the settings but it has not changed the color yet. Wait a bit and it will change automatically
- There is no need to refresh the chat if you have changed the chat Username color, it will update on its own
- Only Twitch Prime and Turbo users can use any RGB color combinations. For regular users, only colors are available
Final Verdict
Twitch has millions of users worldwide. Most gamers are streaming on Twitch all the time. As a matter of fact, you can also start streaming if you want to anytime. Now whether you are a viewer or streamer, you might want to change the chat color in Twitch.
Because of that, we have shared this post with all Twitch users. If you have read the post above, then you are familiar with changing the Twitch chat color. Remember, you cannot actually change the chat color. Rather, you can change the Chat Identity color. We hope this post was helpful to you.
If you use Tumblr, you can read our post on ‘How To Look At Tumblr Archive. What it is and How to Access it’. For other Twitch users, you can share this post. And, if you have any other questions and queries, you can let us know in the comments below!
