Many Apache OpenOffice users are asking How To Delete Pages In Open Office.
If you are one of them, then don’t fret. As it is a very common question of Apache Open Office users.
Quick Solution:
- Delete the content of the page to remove the page itself
- Delete hidden spaces by enabling Nonprinting Characters
- Change the margin size of the page to have it deleted
- Remove hidden page breaks
- Tweak the layout of the page
If you have been using Apache OpenOffice, then you know that this is one of the easiest to use word processors.
In addition, it is also a free-to-use piece of software. So, all in all, this is a cool program to use instead of programs like Google Docs, MS Word, AbiWord, or such.
But the problem with Open Office is that it comes with a few bugs here and there.
And, one of them is not being able to delete a page. Even if it is not a bug, for some users deleting a page in Open Office is still a mystery.
If you are also facing issues deleting a page in Apache Open Office, keep reading. In this guide, we will be explaining how to delete a page in Open Office in multiple ways. Let’s go.
Deleting Pages in Open Office by Apache
Method #1 Remove Everything from the Page
This might be obvious. Yet, not all of us try this. Typically, you know that there has to be something ( text, image, or other data ) on the page you want to delete in Open Office.
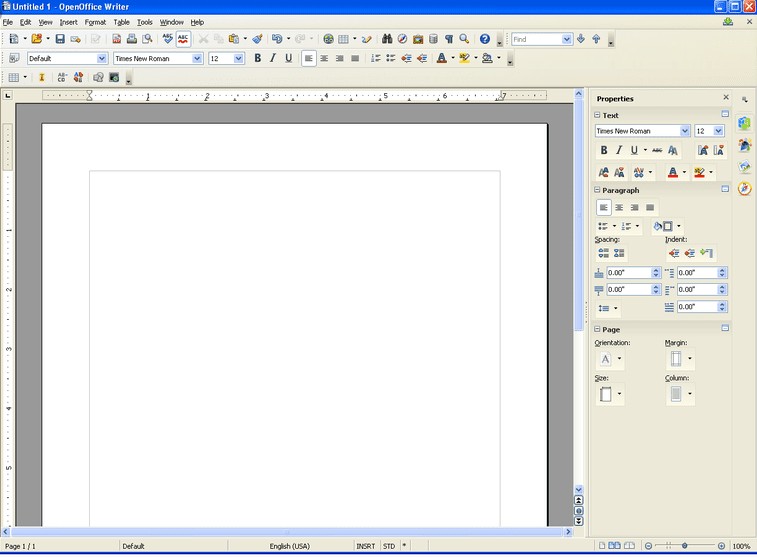
Because it is not possible for Apache Open Office to create a page without any content. Thus, the simplest way to delete a page in Apache Open Office is to remove all the contents that are available on that page. And, the page will be deleted automatically.
Method #2 Try Compressing the Document
If the method explained above didn’t work for you, you can give this one a try. In this way, you will have to change the formatting of the document.
Generally, you will see that Apache Open Office formats the new document in a standard manner.
However, it is not the most efficient way to create a document. In that way, many unnecessary spaces or page breaks might be left in the document. And this leads to unnecessary pages as well.
To tackle this issue, you can delete all the hidden spaces. In order to do that, you will need to enable a special option called ‘Nonprinting Characters’. How do you do that?
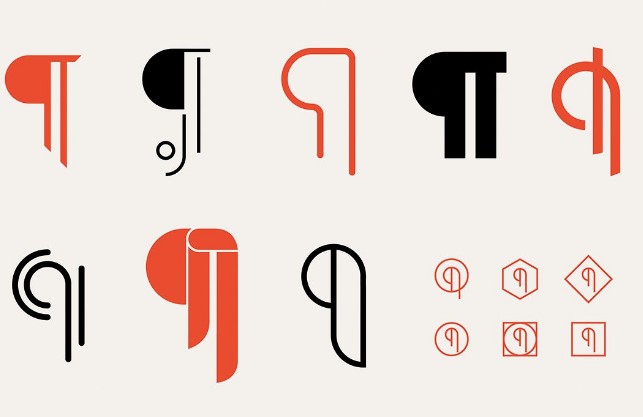
Simply, click on the ‘View’ option from the top bar. Then click on the ‘Nonprinting Characters’ option from the overlay menu. When it will be enabled, you will see all the hidden codes and characters on the pages.
At this point, you will have to find redundant spaces. For that, look for this sign – ¶, this is known as the Pilcrow sign.
Now, you should delete all these unnecessary characters that were hidden earlier. In doing so, the document will get compressed. And, all the needless pages will be deleted.
Method #3 Change the Margin Size
Another workaround to deleting pages in Apache Open Office is to tweak the margin settings of the page you want to delete. Many users reported that changing the margin size to smaller sizes delete the page in Open Office automatically.
Method #4 Remove the Page Breaks in Open Office
Removing a page break on Apache Open Office is not an issue. However, did you know that Open Office doesn’t show all the page breaks by default? Yes, interestingly, OpenOffice hides a lot of characters or codes like page breaks.
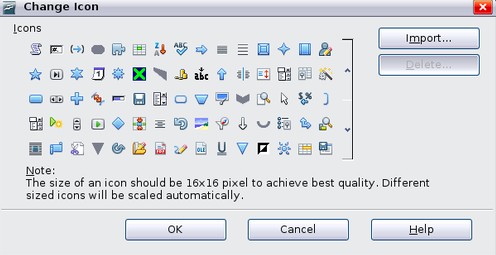
But how do you know that the page you are going to delete has hidden page brakes? To find that out, simply try to delete or remove everything from the page including all the images, texts, or characters, etc.
And, if after removing all the contents, you still see that the page is not deleted, you will know that there are hidden page breaks that you need to deal with. And, here are the steps to follow to do that.
- Launch the document from which you will need to delete the page in Apache OpenOffice
- Assuming the page break is hidden, you have to move the cursor to the 1st paragraph of the last page on the document
- Now, click on the ‘Format’ option that will be on the top menu bar
- From the overlay menu, click on the ‘Paragraph’ option
- Then you have to click on the ‘Text Flow’ option
- From there, click on the ‘Break’ option
- Now, at this point, you will see a checkmark next to the ‘Insert’ option. You should uncheck it
- As a result, the hidden page break will be removed automatically
Method #5 Tweak the Layout of Your Document
There are some layouts in which Apache Open Office doesn’t allow to delete a page. In those instances, you can try to change the layout of the document first.
And, then you might be able to delete the page from Apache Open Office document. Here’s how you tweak the layout on Apache Open Office.

- Open the Apache OpenOffice Writer on your PC
- Next, from the top menu bar click on the ‘File’ option
- Then click on the ‘Open’ button from the overlay menu
- As usual, open the document from which you need to delete the page
- After the document is launched, click on the ‘View’ option from the top menu bar
- Then, an overlay menu will appear. So, click on the ‘Online Layout/Web Layout’ option from there
- As a result, the layout of the document will change
- At this moment, put the mouse cursor on the page that you need to delete
- Now, you should delete everything from the page
- And, when the mouse cursor is at the beginning of the page, you can keep pressing the ‘Del’ or ‘Delete’ or ‘Backspace’ key on your keyboard repeatedly until the page is deleted
- When you are done deleting the page, you can also change the page layout again by going to ‘View>Print Layout’ option from the top menu bar
- That way the layout of the document will be changed to ‘Print Layout’, which is the default one
Summing it up
In this article, we have tried to explain all the ins and outs of deleting a page in Apache Open Office.
We hope the tutorial was easy to follow. If for some reason you are not able to do it. We would recommend using other popular word processors like Microsoft Word, Google Docs (free), LibreOffice Writer, and more.
Before you go, you can read our post on 25 cool things to do on Microsoft Paint. As always, don’t forget to share your thoughts on the comment section below!
