In this post, we will be sharing how to disable Avast startup. Avast is a well-recognized free anti-virus software available for PC and mobile.
Now, as it is anti-virus software, it will automatically start when you turn on your computer to protect you.
However, at the same time, because of that your computer might become very slow as well.
So, if you want to decrease the boot time of your computer, you should disable the automatic startup of Avast.
Along with that, you can also disable any other programs that startup automatically during boot time.
Luckily, there are many ways, you can disable such programs. And, in this tutorial, we will be sharing all of the methods available out there.
So, let’s fire away…
Note: Avast might run multiple instances of startup programs at the same time on your PC. In this tutorial, we will only refer to Avast’s instances as ‘Avast’. So, if there are multiple instances of ‘Avast’ running when you start your PC, you have to disable all of those instances as well. Simply, find all the instances or programs running at startup with the name associated with Avast and disable them.
Methods of How to Disable Avast Startup
Method #1 In Windows 10
It is very easy to disable any startup programs in Windows 10. That way, you can stop Avast startup in Windows 10.
Now, there are multiple ways to do that in Windows 10. Depending on the version of your Windows 10 build, you can follow the method that suits you the most. So, let’s learn how to do that…
Process #1 For Windows 10 Users
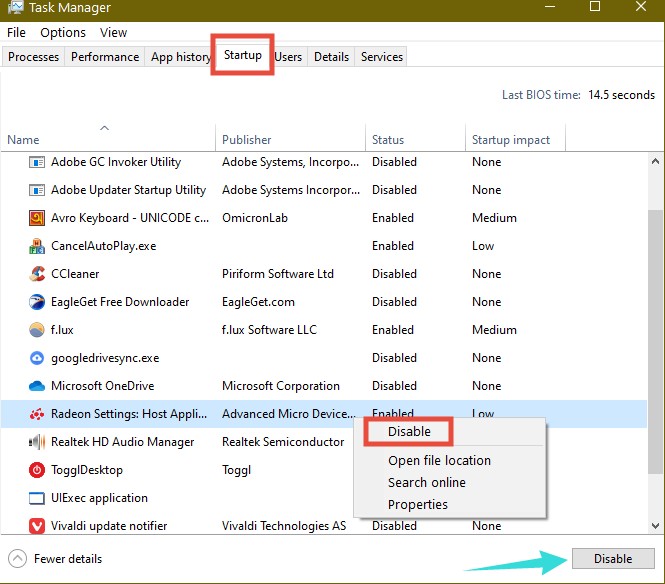
Steps to Follow
- First, you have to open the ‘Task Manager’ in Windows 10. You can do that by pressing the ‘CTRL+SHIFT+ESC’ keys on the keyboard at the same time
- Or else, you can also right-click on the ‘Taskbar’ at the bottom of the screen
- In doing so, an overlay menu will appear. Simply, click on the ‘Task Manager’ option from the menu
- At this point, you will be on the ‘Task Manager’. So, click on the ‘Startup’ tab from the top of the window
- In this tab, you will find the list of all the programs that startup automatically at the time you turn on your computer
- That means you will find Avast on this list as well. So, find Avast and click on it to highlight or select it
- Then simply, click on the ‘Disable’ option from the bottom right corner of the screen
- Alternatively, you can also right-click on the Avast option from the list and click on the ‘Disable’ option from the overlay menu
- In doing so, you will notice the status of the Avast has changed from ‘Enabled’ to ‘Disabled’ under the ‘Status’ section next to Avast
That is it! It means Avast will not start up automatically when you boot up your computer next time. For making it sure, you can restart your PC right away.
Process #2 For Windows 10 Users
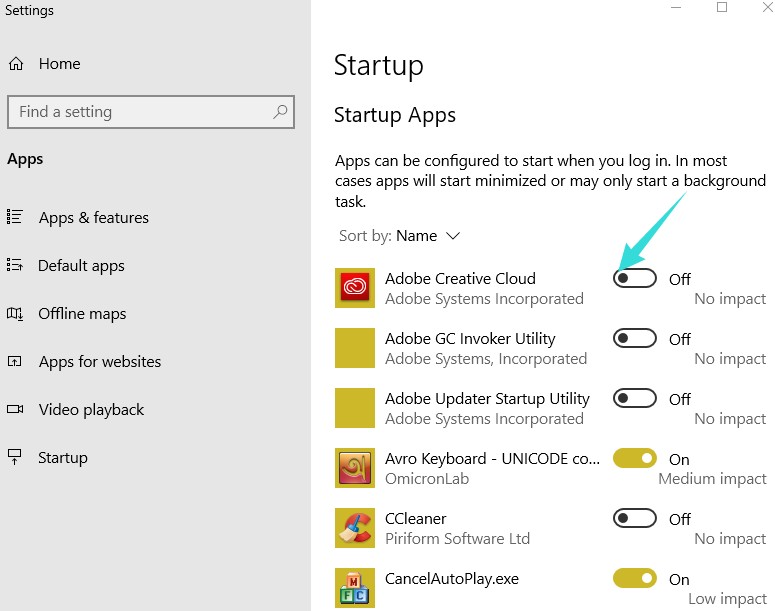
Steps to Follow
- Simply, search for ‘Startup Apps’ in the search box next to the ‘Start’ button in Windows 10
- Now, click on the ‘Startup Apps’ program from the search result
- It will open a new window where a list of all the apps that starts or are capable of starting up during bootup will be displayed
- Now, find ‘Avast’ from the list and click on the ‘On’ toggle button next to the name and it will turn to ‘Off’
- That means Avast will not start during the boot-up of your computer from the next time
Process #3 For Windows 10 Users
This method is almost similar to the first method. But for users with a different build of Windows might find it useful. But if you have already tried the first method and become successful, then you can skip this method. Anyway, here we go…
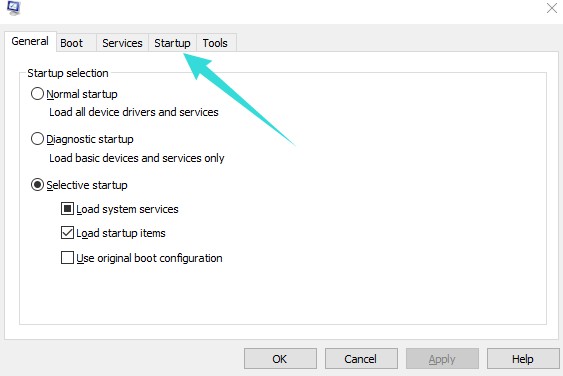
Steps to Follow
- Go to the Search box next to the Start button on Windows 10 and search for ‘Msconfig’ or ‘System Configuration’
- In doing so, it will bring out the ‘System Configuration’ app on the search result. Now click on the ‘System Configuration’ app from the result. It will open a new popup window
- On the popup window, click on the ‘Startup’ option
- Now, click on the ‘Open Task Manager’ option from the tab
- It will bring out the ‘Startup’ tab inside the ‘Task Manager’
- Now, you will find a list of all the apps that can start automatically when you boot up your computer
- Simply, right-click on the ‘Avast’ app from the list and click on the ‘Disable’ option from the overlay menu
That is it! From now on, in your Windows 10, the Avast Antivirus software will not be started automatically every time you run your PC.
Method #2 In Windows 7
You can also disable any startup programs in Windows 7 as well. But you have to follow a bit different method from above.
Because Windows 7 doesn’t have the ‘Startup Apps’ option in the ‘Task Manager’. But it is a simple and very fast method to use. So, here we go…
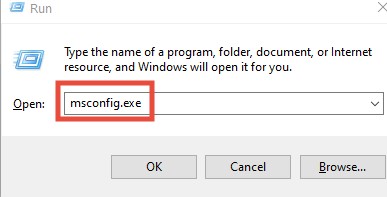
Steps to Follow
- Press the Win+R keys at the same time on your keyboard. It will bring out the ‘Run’ box in Windows
- Now, type ‘msconfig.exe’ in the box and press the ‘Enter’ key on the keyboard
- In doing so, the ‘System Configuration’ window will appear on the screen
- Now, navigate to the ‘Startup’ tab from the top bar
- In this tab, you will find all the programs that are able to startup at the time of starting your PC every time
- Now, click next to the ‘Avast’ program’s name to uncheck the box next to the program
- Next, click on the ‘Apply’ box from the bottom of the window and click OK as well
- In most cases, you will be asked to restart your computer. So, click on the ‘Restart’ option to do that. Or else, you can also manually restart your PC later if you are doing something important at that moment
So, that means the program (Avast) will not be launched automatically every time you start the computer from the next time.
Method #3 Downloading a Third-Party Software CCleaner
We have already shown you how to disable Avast directly using Windows ‘System Configuration’ app.
However, there is another way of disabling any startup program by 3rd party programs. Now, there are a lot of such programs available out there.
In our opinion, CCleaner is one of the best among those. And the best part is that this software has a free version.
Now, we will be teaching you how to disable Avast startup using CCleaner. So, let’s go…
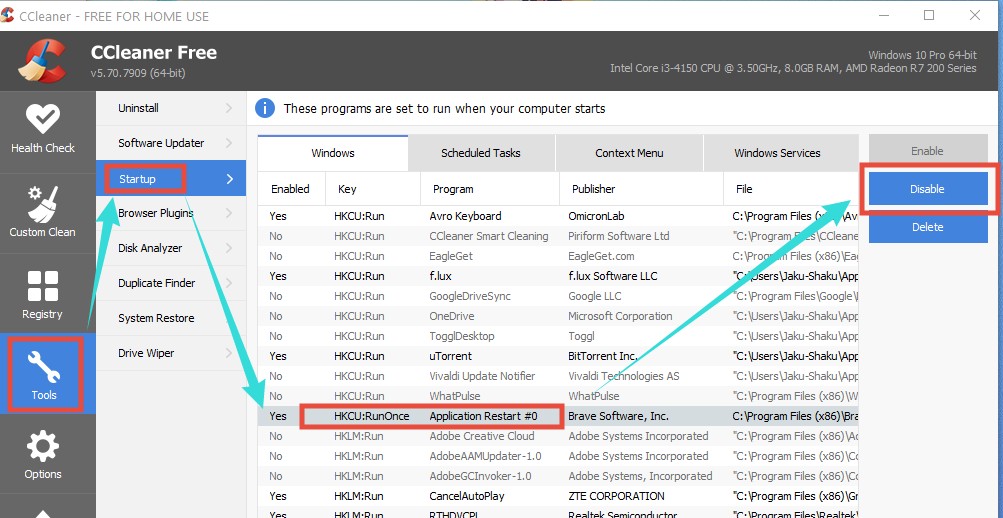
Steps to Follow
- Download and install CCleaner on you PC if you haven’t already
- Now, launch CCleaner on your PC using the ‘Run as Administrator’ option
- Next, click on the ‘Tools’ option from the left sidebar of the window
- Again, click on the ‘Startup’ option from the middle section of the window. It will bring out the list of all the startup programs on your PC
- Now, find ‘Avast’ from the list and click on it to highlight or select it. After that, simply click on the ‘Disable’ option from the right side of the screen
- Alternatively, you can right-click on ‘Avast’ and click on the ‘Disable’ option from the overlay menu
With this step, you have disabled the ‘Avast’ startup option. So, it will not launch automatically when your computer starts up the next time.
To be noted, based upon the version of CCleaner, the method might slightly vary. However, the basic steps should be almost identical.
So, we hope you will be able to succeed following the step by step tutorial above.
Final Thoughts
So, if you are still here with us, now you should know a whole lot about disabling startup programs.
In this post above, we have tried to explain multiple ways to disable Avast startup. You can try any of those depending on the version of Windows.
One thing to remember is that there could be multiple instances of Avast programs running at the startup on your computer.
In that case, you will have to disable all of those, one by one. We hope this post was helpful. And now, you can read one of our informative posts on 25 facts about computer viruses.
As usual, don’t forget to let us know your thoughts and suggestions in the comment below!
