One of the most common questions of Windows Movie Maker was how to add overlay video in Windows Movie Maker. We will try to answer this in this very post.
There are a lot of people that still use Windows Movie Maker for editing their videos. And most of them want to add overlays on videos using this software from Microsoft. There are several types of overlay for your information you can add to a video, such as text, logo, image, music, and even video.
Using the overlay function, you can add all the content mentioned above to the primary video. You might have seen many YouTubers have a video of their face on top of their main video. And this was done using the video overlay function.
Now, you might also want to add overlays to your videos. There are many video editing software where you can do this very easily. However, if you are using the famous Windows Movie Maker, we have a few suggestions.
So, let’s fire away…
Can You Overlay Video in Windows Movie Maker?
Interestingly, on older versions of Windows Movie Maker, you could add overlays to any videos. However, Microsoft has updated their Windows Movie Maker with a lot of new features.
Unfortunately, they have removed the overlay feature from the new versions of Windows Movie Maker.

That means you cannot add overlay video in Windows Movie Maker anymore. So what can you do in this situation? Fear not!
We have several easy-to-follow instructions for you. We will be sharing all of this information one by one in the section below.
Alternative Ways to Add Video Overlay in Your Videos
We have just told you that there is no way to add video overlay on the newer versions of Windows Movie Maker. As a result, we will share how to use some alternative video editing software to achieve this.
Remember, you can edit the video as you like on Windows Movie Maker at first. After you have saved the video, you can use the following methods to add overlays to the video. So here we go…
Method #1 Using Movie Maker for Windows 10 Pro
Movie Maker for Windows 10 is a feature-rich video editing software. There are two versions of it – Free and Pro. The Pro version has all the necessary advanced features.
While the Free version lacks a few features. You can use this software to create overlay videos. Here’s how to do that…

Steps to Follow
- First of all, download and install the Movie Maker for Windows 10 on your PC if you haven’t already.
- Next, launch the software on your PC.
- Click on the ‘Overlay Video’ option, and a new pop-up window will appear on the screen.
- At this point, you will have to add the main/background/primary video.
- Next, click on the ‘+Add Overlay’ option from the bottom menu bar.
- There will be a few options to choose from, such as photo overlay, text overlay, video overlay, and more.
- So, choose any of the options that you would need. For example, we will select the ‘video overlay’ option.
- Then, you will be able to select the overlay/secondary video from your PC files.
- Once you have added the overlay video, it will be on top of the primary video.
- In this case, you can drag and drop the overlay video anywhere on the primary video as you like.
- You can also change the video overlay’s size by dragging on any of the corners on the overlay video border.
- Similarly, you can change the starting time of the overlay video as well. To do this, you will have to drag the slider on top of the main video timeline.
- Now, you can click on the ‘Preview’ option from the bottom menu bar and see if everything is OK.
- If you are satisfied with the outcome, click on the ‘Save Video’ button from the bottom menu bar.
- A new window will appear where you will be able to customize the output settings. Once you are done, you should click on the ‘OK ‘button.
- Then, you will have to choose the folder where you want to save the edited video, and you are done.
Method #2 Using Windows Movie Maker (Audio Overlay)
Normally, you cannot add video overlays using Windows Movie Maker. However, you can actually add an audio overlay on top of any video using Windows Movie Maker. Here’s how to do this…

Steps to Follow
- First, launch the Windows Movie Maker on your PC.
- Then, important the primary video to the software.
- Next, click on the ‘Add music’ from the top menu bar.
- In doing so, a few options will appear on the dropdown menu.
- From there, you have to click on the ‘Add music…’ option.
- The ‘Windows Explorer’ windows will open from where you will choose the video you want to add as an overlay.
- However, as you have chosen the ‘Add music…’ option earlier, there will be no video files on the Windows explorer.
- As a result, you will have to click on the ‘Audio and Music’ option from the window’s right bottom corner.
- In doing so, a few options will appear. From there, click on the ‘Videos’ option. And now, the video files will appear on Windows Explorer.
- Next, browse and find the video you want to add as an overlay and double click on it.
- As a result, the video file will be added to the project. Remember, it will take a bit of time, depending on the size of the video.
- Now, click on the ‘Video Tools’ option from the top menu bar.
- Then, click on the ‘Video Volume’ option and mute the volume using the volume slider.
- At this moment, you can split, trim, and do any other customization to the video.
- You can press the ‘>/Play’ button on the screen’s left sidebar to preview the customization.
- Once you are happy with it, you can save the video to your folder’s choice on your PC.
Method #3 Using EaseUS Video Editor
EaseUS Video editor is another popular free video editing software. You can use this software to add overlays to your videos as well. Now, let’s learn how to do it.
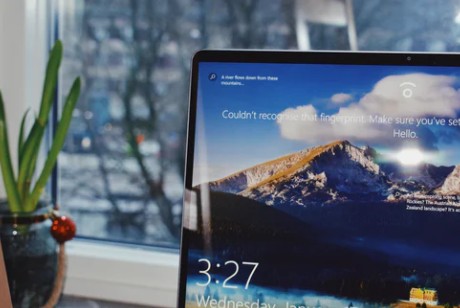
Steps to Follow
- As usual, you have to download and install the EaseUS Video Editor software on your computer if you haven’t already.
- Then, launch the software on your PC
- Next, you need to add the main video on the software first. To do so, click on the ‘Import File’> ‘Add to Project’ option and add the desired video. You can also drag and drop the video to add it.
- Next, you will have to click on the ‘Overlays’ option from the left sidebar.
- In doing so, you will be taken to a new window where different kind of overlay options will be available
- So, choose the one you like the most, and then right-click on it and click on the ‘Add to project’ option.
- Once you have added the overlay, you will be able to see it on top of the main video.
- Now, you can customize the size and location of the overlay video with ease.
- Simply, drag with your mouse pointer to customize it.
- You can preview the video on the right side screen tab.
- Once you are happy with the outcome, simply click on the ‘Export’ button.
- Then the ‘Export’ window will appear on the screen where you will be able to customize many settings about the output video.
- Finally, click on the ‘Export’ button from the bottom right corner of the screen and it will be saved to your PC
Method #4 Using Animotica
Animotica is another featureful video editing software. This one has some unique features that most other similar free software lacks. Also, it is very easy to use this one.
As a result, we have included this software in this tutorial. Now, let’s know how to use Animotica to add overlays on videos in Windows operating system.

Steps to Follow
- Initially, you will have to download and install the Animotica software on your computer.
- Then, launch the Animotica software on your PC if you haven’t already.
- Next, click on the ‘+ New Project’ option from the left side of the screen and add the main video where you want to add the overlay.
- Now, the video will be imported into the main screen of the software.
- Then, click on the ‘Overlays’ button from the bottom menu bar to add an overlay to the video.
- In doing so, a few options will appear on an overlay menu. There will be options like Add Video or Photo Clips, Add Color Clip, Giphy, Take a Photo/Video, Add Audio/Voiceover, Add Text, Add Sticker, Add Video/Photo, etc.
- For example, we will choose the ‘Add Video or Photo Clips’ option and then choose the video you want to add as an overlay.
- Next, you can also customize the overlay further to your liking.
- After that, save the final output video to your desired location on your PC.
Sum Up
It is a shame that Microsoft has removed the overlay settings from the Windows Movie Maker. However, that doesn’t mean that you cannot add video overlay anymore.
We have shared multiple alternative methods of how to overlay video in Windows Movie Maker to tackle this issue. If you have followed the tutorials above, you will add the overlay to any videos with ease.
As usual, if you have any more tricks up your sleeves, don’t forget to share them with us in the comment section below! As you are a Windows operating system user, you can read one of our popular posts on 25 Windows Tips and Tricks (All Windows Versions). And before you go, don’t hesitate to share this tutorial with others.
