There are a lot of social media platforms out there, each one dedicated to specific topics; among them is Tumblr. If you are newby on Tumblr, you might ask yourself how to post a link on this platform.
Tumblr has been around for more than a decade, allowing millions of people from different parts of the world to blog about their likes and dislikes. So you can talk about movies, music, food, art, theories, or whatever you want by sharing your opinion with people with similar thoughts.
Though the Tumblr community only gets bigger every year, it can be confusing when you first face it due to its many features. If you are having some trouble posting a link on Tumblr, the following article might help you.
Posting a link is one of the basic options on the site, and it can be handy to create conversation among the users. So first, we are going to show you how to post a link if you are using Tumblr from a browser.
How to create a Tumblr profile
If this is the first time you enter on Tumblr, it may be helpful to know how to create a profile.
Steps to follow:
- Enter the Tumblr website or the app.
- Click on “Sign up“
- You can select between linking the account with your e-mail or your Facebook profile.
- After deciding on your e-mail, it will ask you to say your age. This is a security measure to verify you are old enough to be on the site.
- Then you have to choose a username. Don’t worry if you are not sure about it at the moment, you can change it whenever you want.
- Next, you can pick 5 topics you are interested in, this is very important because it will suggest you postings according to what you choose.
- Now you are settled and the fun part comes in. Tumblr lets you personalize a lot of aspects on your page, such as the colors you would like on the dashboard.
- You can go to your profile and add a header image by just clicking on it and selecting it from your camera roll.
- If you want to put on a title or change the colors of your profile just click on the paint palette icon located on the top right corner.
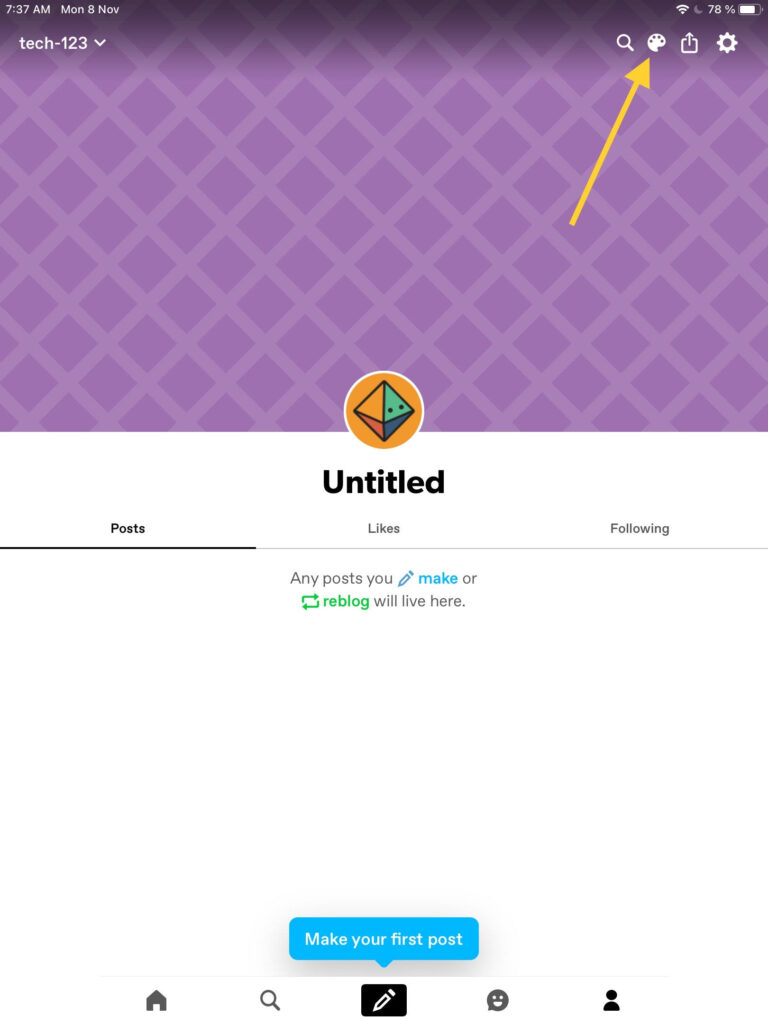
- That feature would allow you to personalize your page in a very fun way, like selecting the color of your background or the buttons, along with adding a title and a description to your profile.
- If you want to change your profile picture just click on the icon and this would let you select a photo from your camera roll, and even change its shape.
- Once you like the profile, don’t forget to click on the “Save” button that is on the top right corner.
- Finally, if you would like to change your name, go to the settings by clicking on the screw icon that is beside the color palette one.
- This would show you a series of special options, one of them being “Change name”.
- Now you are ready to share your first post.
Method 1: posting a link
This method would be helpful if you want to post a direct link.
- The first thing you need to do is to enter your profile. If you are not sure how to make a profile, you’ll find a few tips later.
- Once you enter your profile, you will see a blue button with a pen in the upper right corner that will allow you to post different kinds of things.
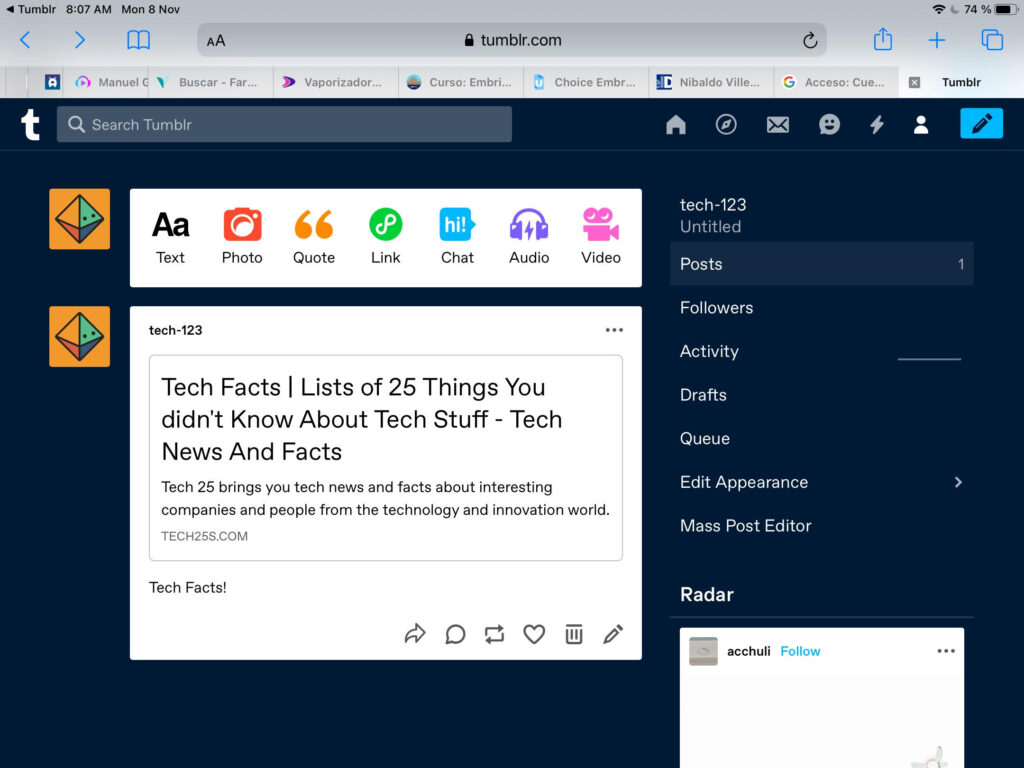
- You will see a variety of colorful buttons with different functions, but you want to click on the green one that says “Link”
- Next, a new little window will appear. The window would have two sections, the one that would let you post the link is the one on the top.
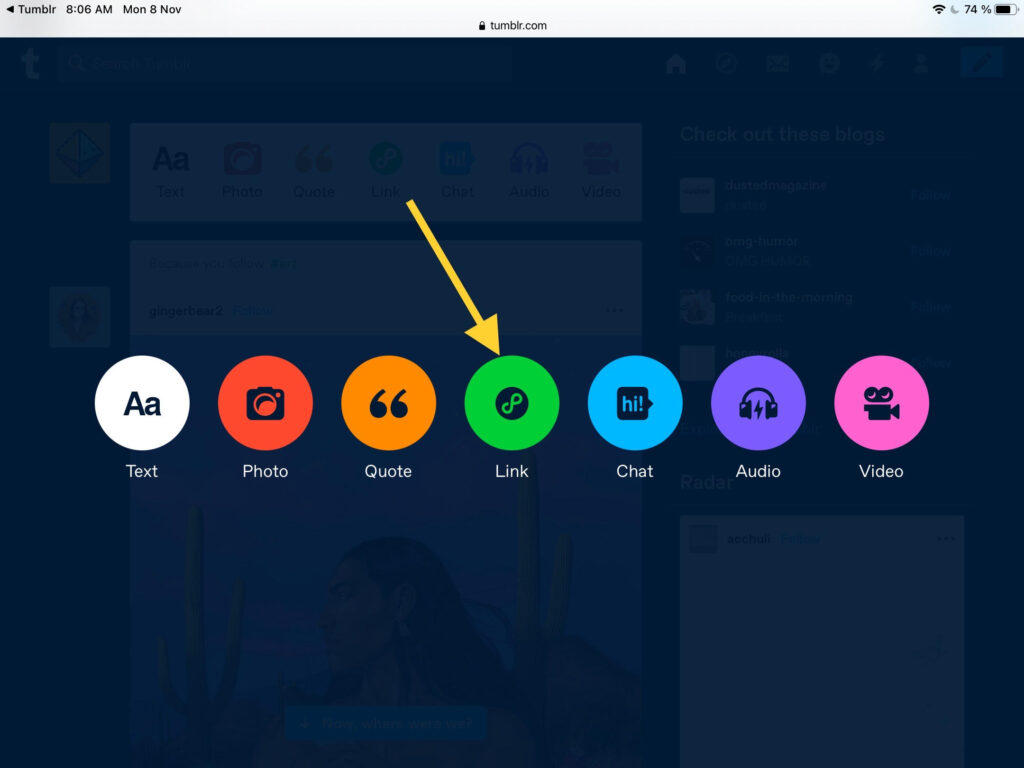
- Then paste your URL and click on “Insert”
- Following it would show you your copied link in a little box to make sure it was the right URL. You can add a little description of the link or put some pictures related to it in the lower section of the window.
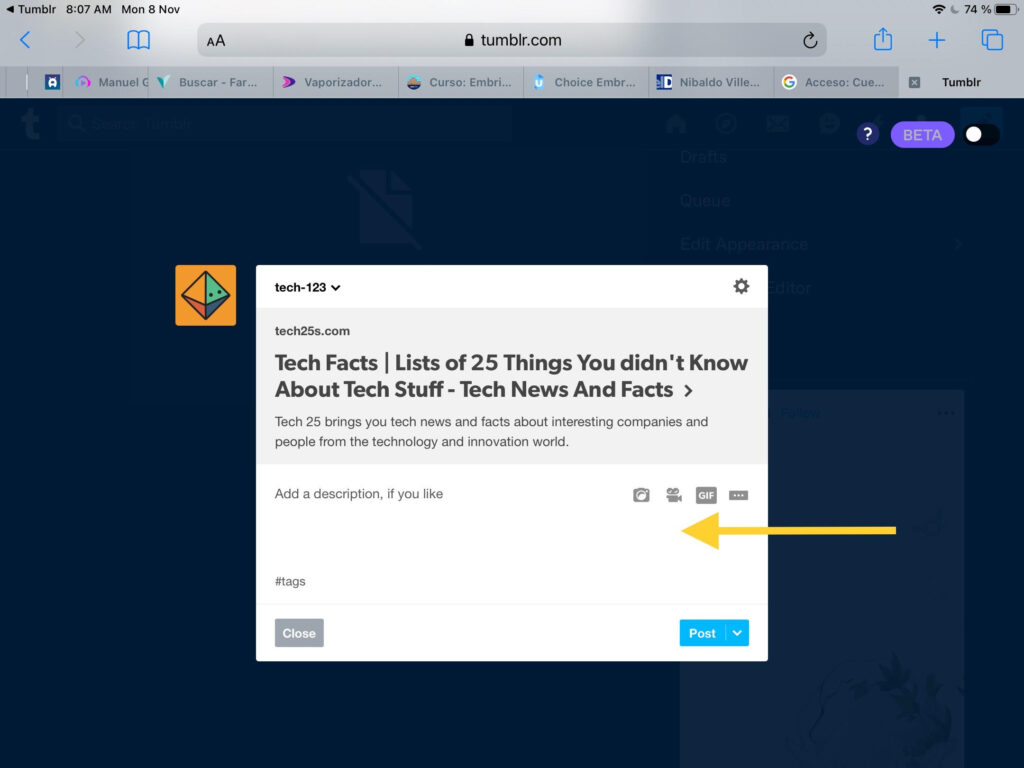
- If you are looking for a lot of people to see your post, we recommend you also add different tags that would help others find it.
- Finally, don’t forget to click on the “Publish” button in the right corner.
- This way your new post will appear on the main page along with your profile page.
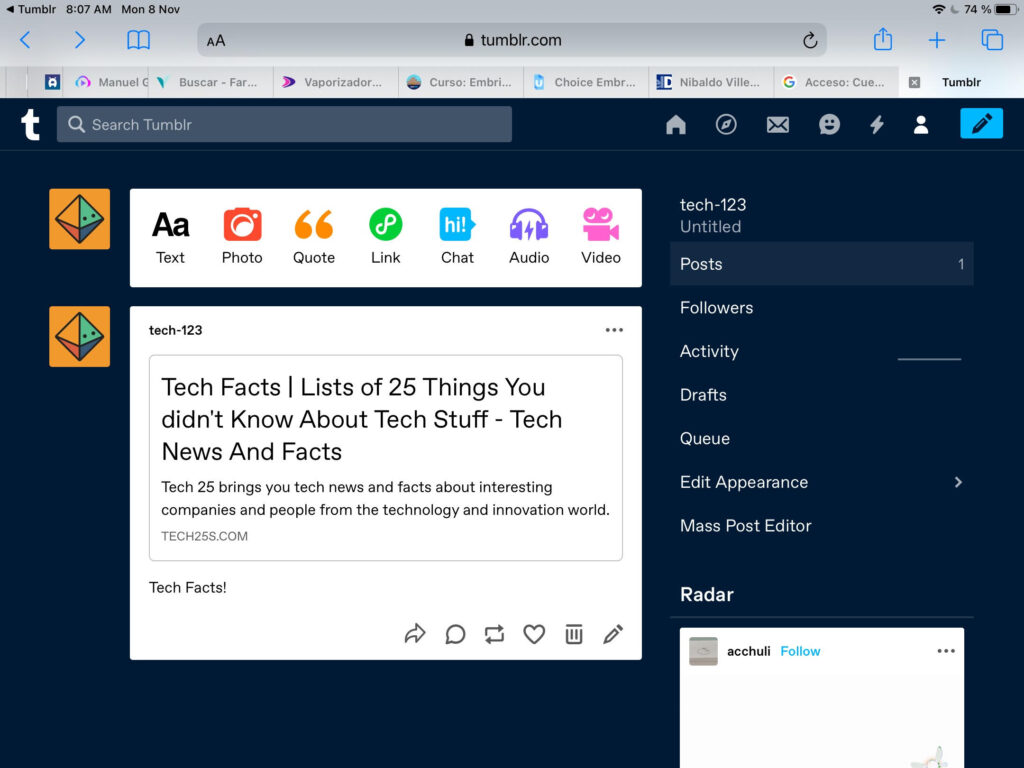
Tip: remember to have your link previously copied to be faster, or the posting window can leave while you are looking for it.
Method 2: attaching a link to a post
You can also add a link to a regular post; this is a very similar way to publish a link.
- Repeat steps 1 and 2 from the previous method.
- Once you see the variety of posting options select the white one that says “Text”.
- A similar window will pop up, but it won’t have the section dedicated to copying the URL yet.
- Put a title on your post. It can be something short that would immediately catch people’s attention that give an idea about what you are talking about.
- You will see in the description section tiny colorful buttons that would allow you to attach different things, from links to pictures and GIFs.
- Select the green icon.
- Paste the previously copied URL.
- Click on “Insert” and it will let you see that the link is working.
- Proceed to write the description and tags that you want on your post.
- Click on the “Publish” button as you would do in the previous method and it will show you your new post on the main page and your profile.
This method is more useful if you need to talk about your post before adding the link.
Post a link using the Tumblr app
If you prefer to use the app rather than the browser, the steps would be a little different, but don’t worry, it is still very easy and has the same principles.
- The first steps are basically the same, starting to log into your account.
- The posting button is the same as the website, except that in the app it is located in the bottom center rather than the up corner. Click on it.
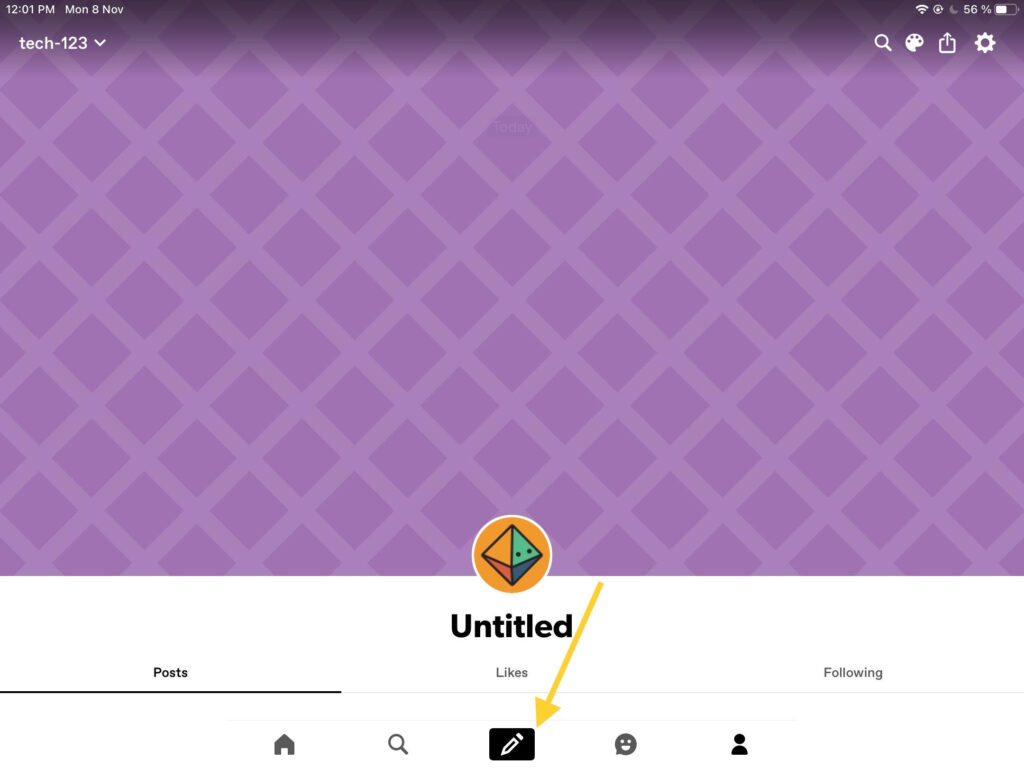
- There should appear a posting window that would allow you to write a description, it is very similar to the one that shows in the browser.
- To attach different kinds of media, you have to select one of the small icons that are at the bottom of the window, right above your keyboard.
- In this case, you want to add a link, so click on the icon that has two chains connected together.
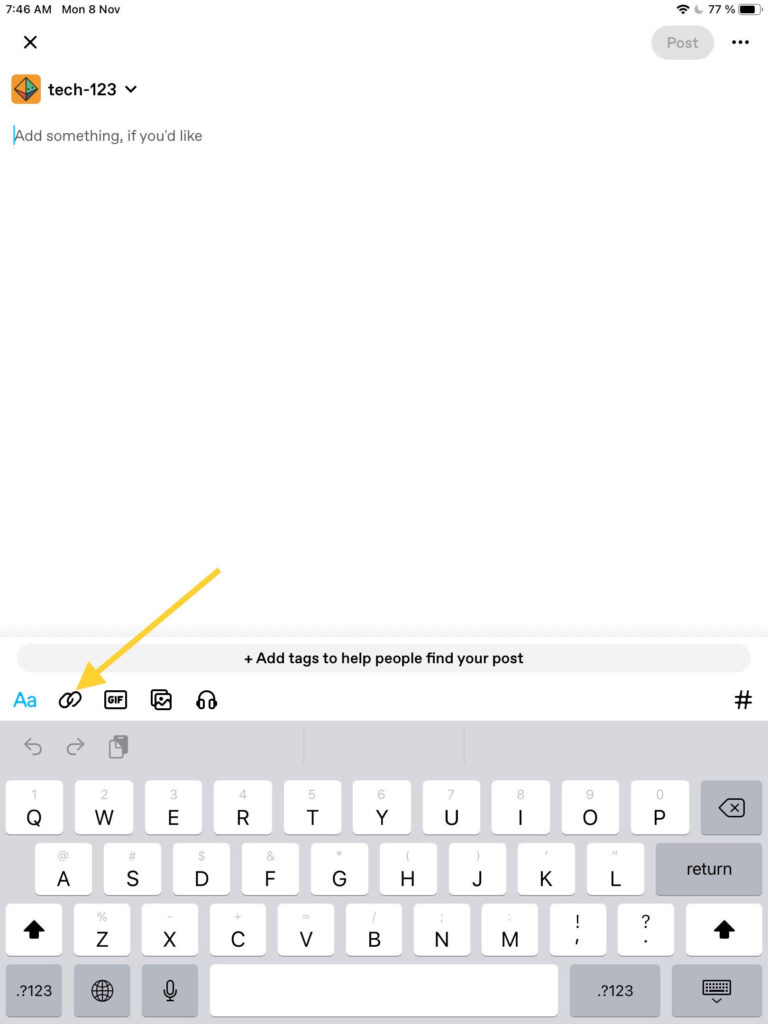
- This would show you a smaller window where you can paste the URL.
- Once you have pasted it, click on the blue “Done” button located on your keyboard.
- Next, you can also add some tags by clicking on the “Add tags” button. The algorithm will show you a few options related to your interests.
- Click on the “Publish” button that is on the top right corner, and you are ready.
How to post more than one link
Sometimes a particular topic requires more than just one link. Fortunately, Tumblr lets you post a couple of URLs rather than publishing several posts in the same post. To post more than just one link, you’ll have to repeat the previously explained steps, either using the website or the app. Next, things can be different.
From the website:
- Before posting the link, click again on the green icon.
- Paste the extra link.
- Repeat how many times you need.
- Publish like usual.
From the app:
- Click on the connected chains icon again.
- Paste the other link on the small window
- Repeat the process the number of times you desire.
- Publish as we previously explained.
How to post a picture or a GIF
There is a lot of cool stuff about Tumblr, like attaching different kinds of media in the same post. It is very similar to adding a link, but rather than clicking on the “Link” button; you can choose between the “Picture”, “GIF”, or even “Audio” one.
How to edit a published post to add a link
If you forgot to attach the link before clicking on the “Publish” button, you don’t have to write your whole post again. The method is the same instead you are on the app or the browser.
- Go to your profile and find the post you want to edit.
- Click on the pencil icon located in the corner of the post.
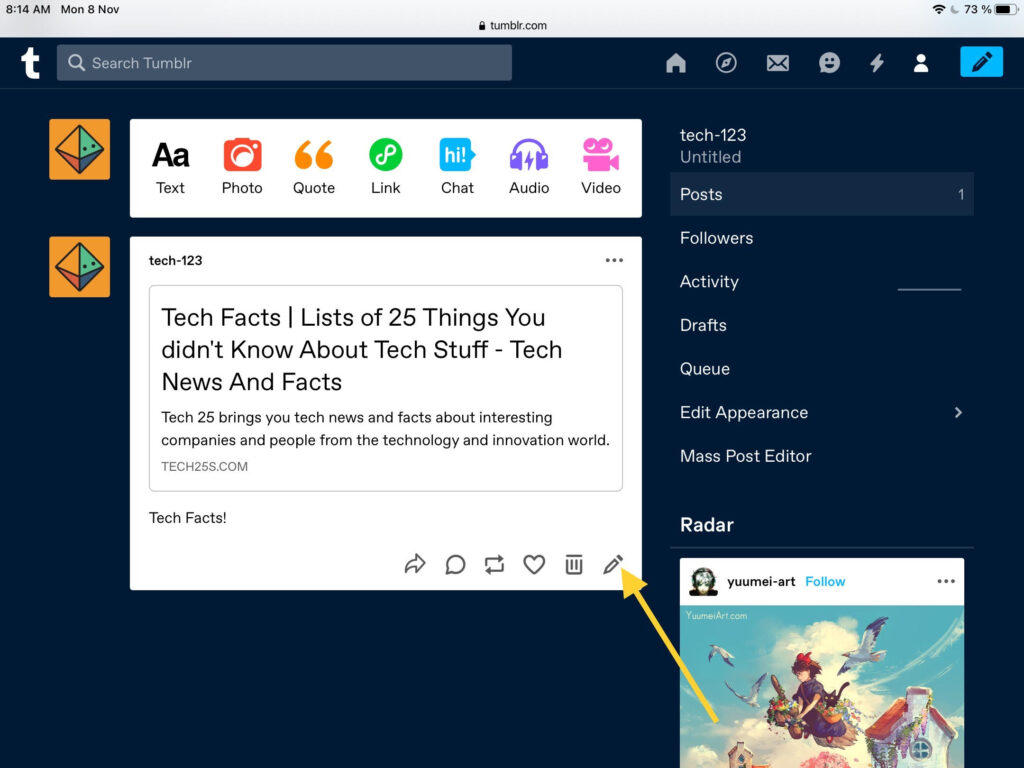
- Select the “Link” icon either the green button or the connected chains.
- Paste the URL on the respective window.
- Proceed to click on “Publish” again.
You can follow these steps if you need to attach another type of media instead.
We hope this article was helpful, and now you can post a link and have fun posting about your favorite topics on Tumblr. This is a very didactic social media full of incredible features that allow people to explore their imagination.
