Many of you might know that PDF stands for ‘Portable Document Format’. But do you know how to send PDF via text message?
PDF files are an excellent way to present and share documents. So, you might have already shared or transferred PDF files to another person.
Usually, you would email them the PDF file. But what if you need to send them the PDF file in a text message? Is it even possible to text a PDF file?
It’s very easy to send PDF files via text messages. However, If for some reason you are not able to send it in a straight forward way, we will share a few alternative methods below.
In this article
– Send PDF via text on Android
– Send with iPhone
– Convert pdf to jpg and send as image
– Send a link to Google Drive or other online storage
Send a PDF in a Text Message
In this section, we will share 4 different methods of sharing PDF files via text message. However, remember that some of these methods might not work for you, depending on the phone model and the service provider.
Sending a PDF file on Android messages
Do this to share a pdf from your Android:
- Locate the pdf file you like to send and open it
- Tap the share button on the top action bar
- Select how you want to share the pdf. For example, if you want to send it via Messenger, just select this option.
- Tap Share, and that’s it
NOTE – If you want to send the pdf via a regular text message, just select Text Message on step 3
Sending a PDF file on iPhone messages
To send a pdf file from your iPhone, do this:
- Tap and hold the file you want to send
- Tap Share
- Select the option you want to use to share the file, for example: share via Whatsapp, text message or AirDrop.
Send an MMS
MMS or Multimedia Messaging Service was designed for sending multimedia content via the text message app on your phone. Usually, you will be sending only texts via the text messaging app.
However, if you want to send a picture, or an audio file, or even a PDF file, you can actually take advantage of this technology.
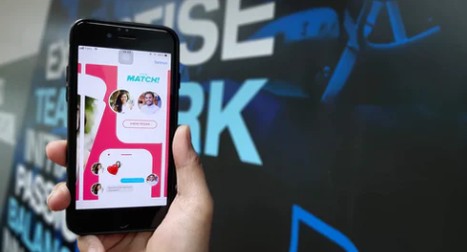
Typically, if your service provider allows MMS, only then you can send PDF files using MMS. Also, you will have to understand that the receiver of your message should also have MMS service enabled on their phone.
Moreover, MMS requires active data/internet connectivity to work. So they must have their data connectivity enabled as well. Now, based on the model of your phone, the method of sending an MMS could slightly vary.
We will cover the basic method of sending an MMS below so that you can figure out the method for your particular phone.
Steps to Follow
- Open the text messaging app on your phone.
- Tap on the ‘Compose’ button to start composing a new text message.
- On the next page, you should see a blank page for writing the message and the recipient’s phone number.
- Type in the phone number of the recipient in the appropriate box.
- Next, as you will be sending an MMS, you don’t have to type anything in the Text field.
- However, you have to tap on the ‘Paperclip’ icon as it is the button with which you will be able to attach multimedia files to your message.
- In doing so, you will find a list of various files your smartphone has. From that, select the ‘Documents’/ ‘Files’ option.
- After that, find the particular PDF file you want to send and select it.
- Now, you will find that the PDF file has loaded on the message box.
- Finally, tap on the Send button to send the PDF file.
Remember, many phones don’t support sending PDF files on MMS. So, you might not find the option of ‘Documents’ or ‘Files’ on your phone.
NOTE – if the PDF file size is huge, you might not be able to send it either. It totally depends on the service provider and your phone model.
Alternative Method – Convert pdf to jpg
Because some mobile phones will not see a PDF file as a multimedia file thus, it will not show up when you are searching for the file to send via MMS. However, in this case, a workaround is to convert the file.
But we are not talking about fully converting the file format. Rather we are talking about changing the extension of the file. How do you do it? You can change the extension of the file by renaming the file.
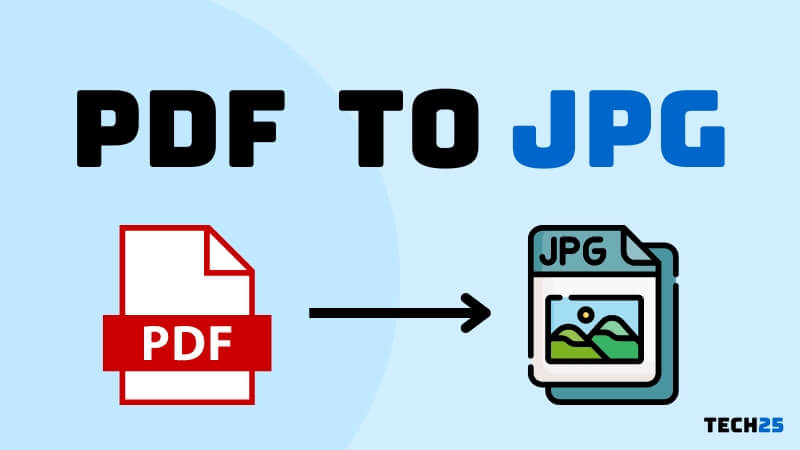
As you know, PDF files will have the extension .pdf after the file’s name. But we will rename it to .jpg. It is because your phone will see a file’s name ending with .jpg as a multimedia file. If the PDF file’s name were ‘A File.pdf’, we would rename it to ‘A File.jpg’.
filename.pdf —->>> filename.jpg
When you are renaming the file, you might see a warning saying that the file might become unusable as you are changing the extension. Simply, tap on ‘OK’/‘Yes’ to close the warning message.
After you have renamed the file, press and hold on to the file to bring out the menu options. Now, from those options, tap on the ‘Share’ option. Now you will find a list of all the apps you can use to share the file.
Now, find and tap on the ‘Messaging’/‘Messages’ app (the default app for sending and receiving text messages on your phone) from the list. If the file size is supported by your phone, then you will see that the file was added to the message.
You can add the phone number of the recipient and send the message. After the recipient receives the MMS on their phone, they will have to download it. But as it is a JPG file, they will not be able to open it via a PDF viewer.
So, you will have to tell them to rename the file extension. They should change the file name from ‘A File.jpg’ to ‘A File.pdf’ this time. After they have saved the file as a PDF file, they will open the file using a PDF reader as usual.
Once again, we have to tell you depending on the phone, service provider, and file size, this process might not work for you. Still, you can try this method. Because many users have reported that they could send a PDF file via text message using this method.
Use pdfFiller Website
There are a wide variety of PDF file realist apps out there. Among them, one particular app has some interesting features that many other popular apps lack.
We are talking about the pdfFiller app. You can use this app from your smartphone as well as their official website.
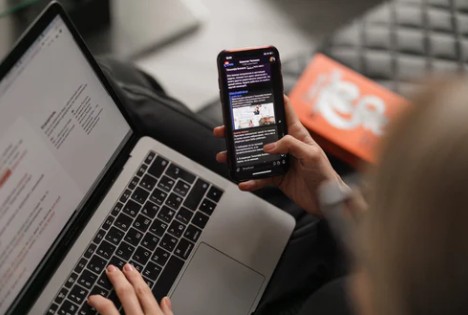
This app allows you to send PDF files via SMS. However, it is a paid app and service. But they have a trial service for the app as well.
And, you can take advantage of that. Now, let’s learn how to send PDF via text message using the pdfFiller website.
First, you will have to sign up for a new account on their website. Then log in to your new account. After that, you will have to enable the SMS transfer option first. Here’s how to do it…
Steps to Follow
- Go to the ‘My Account’ option.
- Then click on the ‘Account Information’ option.
- After that, you have to scroll down and select the ‘Send with Email/SMS’ option under the ‘Document Sending Preferences’ section.
- Finally, click on the ‘Save’ button to save the new settings.
Now you have enabled the Email/SMS option on the pdfFiller website. So, we can proceed to share the method of sharing PDF files from pdfFiller via SMS. So, let’s get it…
Steps to Follow
- First of all, open the PDF file using the pdfFiller website.
- Then you will be taken to a new page, ‘What Would You Like to do?’ Now, you have to click on the ‘Email/SMS’ option from there.
- Or you can usually select the PDF file from the MyForms page and then click on ‘Email/SMS’ from the right sidebar.
- On the next page, click on the ‘Use SMS’ option from the screen’s right side.
- At this point, you will be able to enter the recipient’s phone number on the ‘To:’ box.
- On the bottom, you can deselect or select which pages you want to send or not.
- After you have customized it, you can click on the ‘Send SMS’ option from the screen’s top right corner.
- In doing so, you will see a popup window appearing on the screen saying ‘Processing…’ with a loading bar.
- Now, the recipient will receive a text message on their phone with a link and a PIN to download this file.
So, they will be able to download the PDF file on their phone from that link on the text message they have just received.
Send Them a Link
If you could not use either of the methods mentioned above, you can try this one. In this method, we will tell you to upload the PDF file somewhere on the web. And then send the recipient the download link of the file via text message.
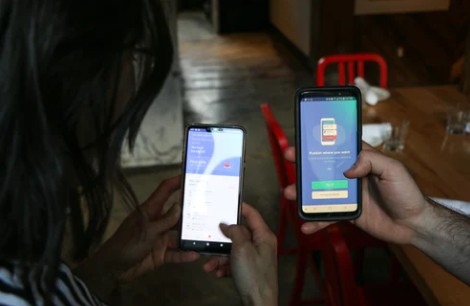
That way, they will be able to download the file by clicking on the link you have shared via the text message. To upload the PDF file, you can use services like Dropbox, Google Drive, Box, etc.
Summary
A PDF file can contain lots of important information. So, by sending a PDF file to others, you can transfer various types of documents in a minute.
However, if your only option is to send them via a text message, then we have shown you 4 different methods on this topic. We have tried to make the tutorials as simple as possible.
We hope you will be to follow those step by step. And, after trying these methods above, do let us know which method you prefer the most. Also, if you know any other tips, you can share them with us.
Do you want to know how long you have had your phone? Then you can read our post on this topic here. Before you go, don’t forget to share this post with others. And, if you have any questions or suggestions, you can leave them in the comments below!
