Many Microsoft Word users wanted to know how to washout a picture in Word. It seems like you are one of them as well. So, you can keep reading the rest of the post to know more.
Microsoft is widely known for its Windows operating system. At the same time, you should have already heard of Microsoft Office tools. In this suite of apps, they offer a number of featureful apps for office-related activities. Among them, one of the most popular ones is Microsoft Word.
Using Microsoft Word, you can produce documents in various formats. It is one of the most feature-rich programs for word processing in the world. You can add pictures to the documents as well. As a matter of fact, you can also edit the photos using various filters within MS Word.
From all of those filters, you might want to use the ‘Washout’ option. This post will show a number of methods of applying the ‘Washout’ filter on MS Word.
So, let’s get down to business…
Tutorial On How to Washout A Picture in Microsoft Word
You know there are a number of versions of Microsoft Word. Lucky for you, the ‘Washout’ filter is available on almost all versions of MS Word.
But applying the filter is a bit different based on the version of MS Word, you are using. Because of that, we will be sharing multiple methods on how to washout a picture in MS Word in this section. And, here we go…
Method #1 Washout an Image in MS Word 2007-2010
If you are using the Microsoft Word 2007 to 2010 version, this part of the tutorial is for you. So, let’s learn how to washout an image in MS Word 2007-2010.

Steps to Follow
- Open Microsoft Word and the document you will be editing the picture on.
- Or you can insert the image on a newly created MS Word document as well.
- Next, click on the image that you want to washout to select it.
- Then, click on the ‘Format’ option from the top ribbon.
- At this point, you have to click on the ‘Color’ option from the top left corner of the ribbon.
- You will see a new dropdown menu has appeared with a few options.
- From there, you have to click on the ‘Washout’ option. It will be in the ‘Recolor’ section.
- Normally, you will not see the name/label of the filters. But there will be a visual example of the filters. In this case, you will have to hover the mouse cursor over the filter options, and you will find that the name of the filters appears in a pop-up manner.
- Hover your mouse cursor over the example of the filters one by one until you have found the ‘Washout’ option.
Method #2 Washout a Picture in MS Word 2013- Current Version
Interestingly, if you want to apply the washout filter on a picture in MS Word 2013 or newer versions, you can do that in an alternative way. This section will share the steps you should follow to wash out a picture in Word 2013- the current version. So let’s go…
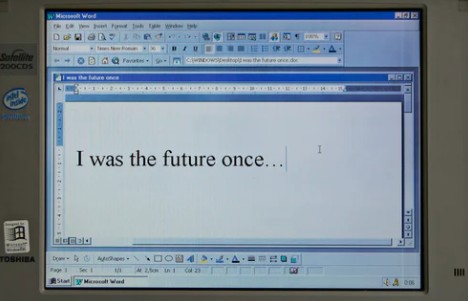
Steps to Follow
- Launch the MS Word on your PC if you haven’t already.
- Next, open the document where you want to edit the picture. Or you can insert a picture on any document to edit it.
- Now, right-click on the image, and an overlay menu will appear on the screen.
- From there, you have to click on the ‘Format Picture...’ option.
- Now, click on the ‘Color’’ option on the left side of the top menu bar.
- In doing so, a large variety of image editing options will appear as a popup window.
- Typically, there will be 3 sections of different effects and filters such as ‘Color Saturation’, ‘Color Tone’, and ‘Recolor’. And, in each section, you will find several color filters. However, there will be only visual examples of the effects.
- But there will be no names or labels of the filters. Yet, you can hover your mouse pointer over each visual example of the filters. And, you will see the name of the filters are popping up.
- The ‘Washout’ filter option will be under the ‘Recolor’ section. Generally, it would be the number 4 from the left. In your case, it could be different.
- As a result, you should hover the mouse cursor over the examples one by one. And you will find the ‘Washout’ filter option under the ‘Recolor’ section.
- Finally, click on the ‘Washout’ option, and it will be applied to the picture on the document.
- Lastly, don’t forget to save the document before exiting/closing MS Word.
If you have followed the instructions above, you should be able to washout a picture in Word. However, you might not like the outcome after you have edited or applied filters to a picture on MS Word. What can you do at this moment?
Interestingly, you can reset the styles/filters/effects, you have applied to the picture. Or else, you can also undo the customizations by pressing the ‘CTRL+Z’ keys on the keyboard.
You can undo multiple times by pressing the same shortcut keys on the keyboard. However, if you have already edited and customized a lot of things but only want to reset the customization on the picture.
You might not want to use the ‘CTRL+Z’ shortcuts, as this will also undo all the adjustments you have done throughout the document. In this case, you can only resist the image customizations. Here’s how…
How to Reset Picture Customization on MS Word

Steps to Follow
- Click on the picture you have edited.
- Then, click on the ‘Reset Picture’ option from the top menu bar’s left side, and all the customizations will be removed from the picture.
- You can also click on the ‘down arrow’ icon next to the ‘Reset Picture’ to bring out another option, ‘Reset Picture & Size’. You can use the ‘Reset Picture & Size’ option to undo any customizations that you have done to the image, including the size and effects.
Closing Thoughts
Microsoft Word is one of the most used and popular word processing programs in the world. Over time, they have released various updates. So you could be using any of those versions.
In this case, we have shared the methods of applying the washout filter on pictures in MS Word of multiple versions.
We hope this post will help you out in mastering Microsoft Word a bit better. However, if you are not good with MS Word, you can use other similar programs such as Google Docs, WPS Office, and so on.
As you are an MS Word user, you can check out our tutorial on ‘How to Highlight All the Periods in a Word Document?’ Do let us know if you have any more tricks to share with us in the comment section. Also, don’t forget to share this post with others.
