Is your Snapchat camera zoomed in and won’t zoom out? Keep reading! Here, you will find a solution to that annoying problem.
Snapchat is one of the most popular social media apps for messaging. Its real-time multimedia messaging system allows you to exchange videos and photos throughout the day that will automatically disappear seconds before the person you sent them sees them.
Within the app, you can find features that make communication more dynamic and fun. One of them is the possibility to use filters on your snaps (pictures or videos taken with the app). So, it’s most likely that if you use Snapchat, you use the camera at least once a day.
Therefore, you’ll need your camera to work in its best quality. Unfortunately, some users have been complaining about camera issues. Especially about a bug in the app that makes the camera too zoomed in and unable to return it to its normal state.
To fix this problem, you have to follow step by step the following tips until the camera is back to normal.
Let’s get started…
Why is your Snapchat camera so zoomed in, and what to do
Close and re-open the Snapchat App
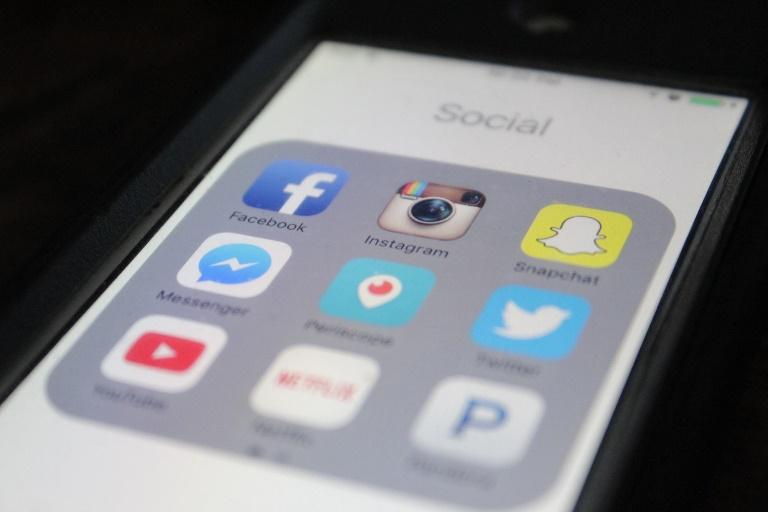
If the app is not working as it should, try closing it completely (including the resent app tabs) and then open it again. Occasionally, Snapchat may get bugged out the first time you open it in the day, and when you open it again, it works perfectly. It’s just a matter of poor loading.
Check your Internet connection
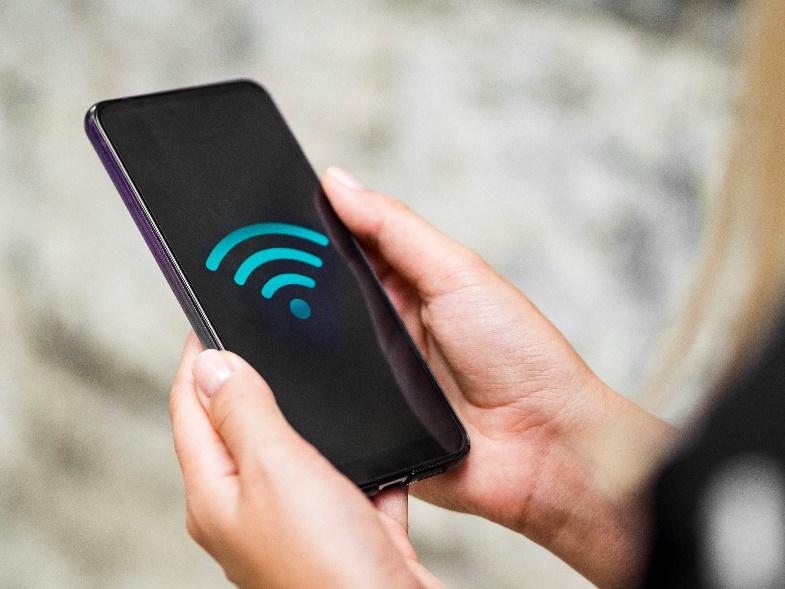
Sometimes, this camera error occurs due to a bad Internet connection that doesn’t allow the app to load correctly, causing some difficulties. To ensure that your network is stable and not the source of the problem, you’ll need to restart your Wi-Fi router to make your connection stable again.
If the problem is not solved, contact your ISP (Internet Service Provider) and switch off the wireless Wi-Fi connection on your phone, then turn on the cellular data of your mobile service to use this data to charge Snapchat correctly.
If the camera works perfectly again, you successfully fix the app problem! If not, then keep reading this article and find a solution.
Try clearing the Snapchat lens data and cache
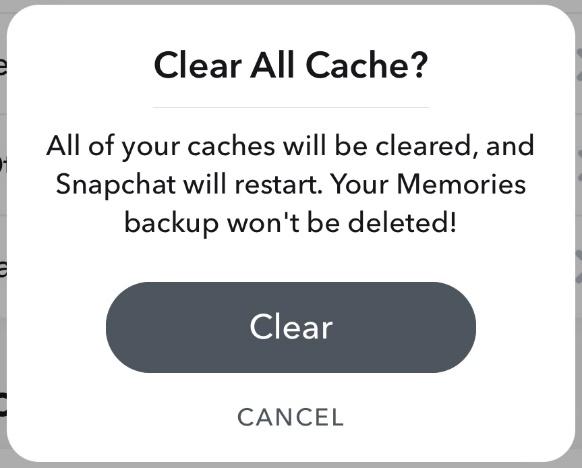
When the cache is full, the app will have functioning problems; you should clear the cache of your Snapchat once in a while to ensure a greater experience within the app development.
Maybe this zoom issue is caused by a filled data cache, so please try clearing it up; don’t worry, you won’t lose your memories or backups. To do this, follow the steps (this works for Android and IOS software):
- First, open the Snapchat app on your phone or device.
- Tap on the upper left corner of your screen, where you’ll find the profile icon of your account.
- Then tap on the setting icon in the screen’s upper right corner. So you can access all the Settings options of the app.
- Scroll down until you find the Clear Cache option and tap on it. It’s the first option that appears in the Account Actions section.
- Lastly, a pop-up message will appear on your screen, and you should press Clear to complete the process of deleting the app and lens cache.
- Remember that your app will shut down and close after you do this, so you’ll have to re-open it. Don’t be alarmed by this. The app will work perfectly fine once you start using it again.
Update the Snapchat App
Maybe the app has a new version, and you haven’t updated it, hence why the app isn’t working as it should. To upgrade to the latest version, you’ll need to:
- Go to the app store of your device.
- Check if the Snapchat app has a new update (skip these steps if you have the latest version, and read the next solution given in this article).
- If so, tap on the Update button that will appear on your screen.
- Wait until the app is completely upgraded and launched.
- Tap on the Snapchat icon to open the app.
- Log in with your username and password if the update logs you out.
- Enjoy the newest version of Snapchat with more features and fixed problems.
Restart your device
If, at this point, none of the solutions have worked, try shutting down your phone or device and turning it on again. At times, your phone can malfunction out of nowhere, which bugs and affects apps within your device and its features.
Delete and re-install the Snapchat App
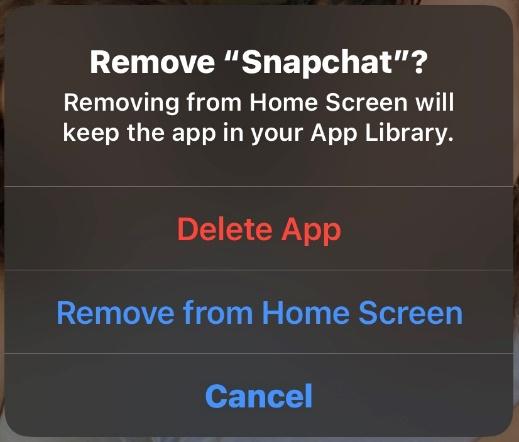
If that didn’t work, delete the Snapchat app from your device and install it again. Your app may be corrupted by some data, creating a bug that alters how the app should work.
Here’s how you uninstall an app on your device depending on its software:
For IOS users:
- On your home screen, search for the Snapchat app icon and tap on it until it starts to shake.
- Tap on the “-” symbol that will appear on the upper right side of the app icon.
- Select the Uninstall option that will pop up on your screen.
- Once the app is no longer on your device, go to the Apps Store app.
- Tap on the Search bar and look for the Snapchat app.
- Re-install the app by tapping on the icon beside the Snapchat app icon.
- Wait for the app to download on your device completely, and open it once it is launched.
- Re-log your login data to enter your Snapchat account.
For Android users:
- Go to the home screen of your device where the Snapchat app icon is located and long tap on it.
- Select the Uninstall option that will pop up on your screen.
- Open the Google Play Store app.
- Search for the Snapchat app on the search bar.
- Tap on the Install button to get the app back on your device.
- Once the app is launched, on your home screen, open it.
- Log in to Snapchat with your username and password.
Update or downgrade your device’s software version
If you haven’t updated your device software in a while, follow these steps:
- Go to the Settings app on your device.
- Locate the Software Update option and tap on it. If you don’t find it, use the search bar within the app and type Software Update.
- Check if there’s a newer version of the software.
- Tap on the Download and Install button if it’s available for an update.
- Lastly, restart your device and check if the Snapchat issue got fixed.
If you have the latest software update, neither of the steps above has fixed your zoomed Snapchat camera issue. Then you could try and downgrade the software of your device to see if it works (DISCLAIMER: do this at your own risk). To do so, you’ll need to:
- Connect your phone or device to a computer.
- Download the Bootloader software of your device.
- Downgrade the software.
Please use this method as a last resource and get help from someone who knows how to do it correctly.
Contact Snapchat’s Customer Service
Contacting Customer Service is always an excellent way to fix a problem and get help. For example, even though the camera zoomed-in problem is not necessarily a problem of the app but of the device on which the app is installed, customer service can help you to find a solution by giving you different tips and tricks.
Final Lines on Why is My Snapchat Camera so Zoomed in
Let’s recap a little bit. The zoomed-in camera issue in Snapchat is a common problem that annoys the user’s experience on the app.
It has a pretty simple fix that can go from closing and re-opening the app to deleting the app’s data and cache, or in the worst cases, it can go from deleting and re-installing the Snapchat app to altering the software of your device (this is the worst case, please try all the fixes before deciding to use this last one). This error occurs due to a bug within the device.
More Posts for You:
