Do you know how to delete a page in Publisher? If you are a new ‘Microsoft Publisher’ user, you might be looking for the answer to this question. Fear not. You have come to the right place.
Microsoft launched the Microsoft Publisher application back in 1991. But it has changed over the years a lot. It is only available on the Windows operating system.
It might seem like an alternative to MS Word. But there is a subtle difference between these two programs. MS Word is good for text composition and proofing.
Whereas MS Publisher is good for page layout and designing. Speaking of page layout, you might be having problems with deleting pages on MS Publisher.
If that is the case, then this post is for you. In this post, we will be talking about how to delete a page in MS Publisher and more.
So, without further ado, let’s dive right in…
Tutorial on How to Delete a Page in Microsoft Publisher
There are multiple versions of the Microsoft Publisher available out there at the moment. And depending on the version you are using, the method of deleting pages will also be different.
So, we will be explaining multiple methods of deleting pages in MS Publisher in this section. So, let’s go…
Method #1 How to Delete a Page in Microsoft Publisher 2007
We will start with the Microsoft Publisher 2007. Remember, if you are in a two-page spread view, the best idea would be to delete pages in multiples of four. Also, once you delete a page in MS Publisher 2007, the text and objects of that particular page will be deleted with the page.
But if that page has text from a chain of connected frames, those texts will move to an adjective page. Now, let’s learn how to delete a page in MS Publisher 2007.
Steps to Follow
- First, open a publication of which you want to delete a page.
- Next, navigate to the particular page which you want to delete.
- Now, click on the ‘Delete Page’ option from the ‘Edit’ menu.
- At the moment, if you are in the two-page spread view, a new popup window will appear. Simply, select the option you prefer on that popup window and click on the ‘OK’ button.
With this step, that selected page will be deleted from your MS Publisher.
Method #2 How to Delete a Page in Microsoft Publisher 2010-2019/365
It is possible that not many of you still use the Microsoft Publisher 2007 now. So, in this section, we will share how to delete a page in Microsoft Publisher 2010 to 2019. It will also work if you are a subscriber of Microsoft 365.
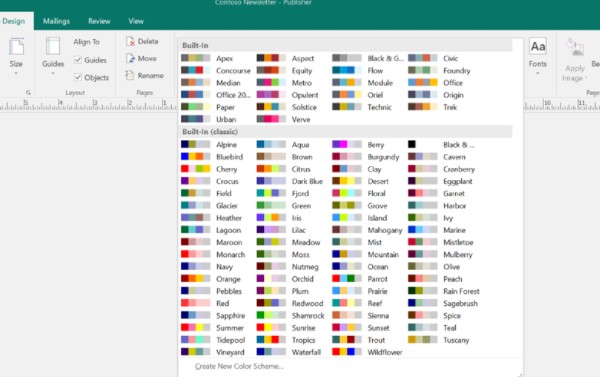
Before we proceed, we should inform you that it is better if you will be working on the foreground of the publication while adding or deleting pages. Otherwise, you will need to switch to the ‘Normal View’ prior to following the steps described down below. So, let’s go…
Steps to Follow
- First of all open the publication you want to delete on MS Publication.
- Then, navigate to the page you want to delete.
- Next, on the left-hand side, you will find the ‘Page Navigation’ pane. Here, all of the pages will be listed.
- So right-click on the page from the Page Navigation pane you want to delete and an overlay menu will popup.
- Next, click on the ‘Delete’ option from that menu.
- In case you are in the two-page spread view, you will see a ‘Delete Page’ dialog box appearing on the screen.
- You can select any options you like from there.
- And then, click on the ‘OK’ button to finalize the deletion process.
Now you know how to delete a page in Publisher 2010, 2013, 2016, and 2019. For your information, if you want to avoid turning the current left-hand pages into right-hand pages or vice-versa, you need to delete an even number of pages.
Also, if the deleted page had texts from a chain of connected frames, then the text will be moved to an adjacent page automatically.
But if you delete a page in MS Publisher, the objects and texts specific to that page will also be deleted with the page.
Method #3 How to Delete a Page in Microsoft Publisher – Alternative Method
Above, you have learned how to delete pages in MS Publisher’s latest versions. But there is another way of deleting a page in MS Publisher. In this section, we will talk about that. So here we go…
Steps to Follow
- Open the publication of which you want to delete a page in MS Publisher.
- Next, you select the page from the Page Navigation pane on the left side of the screen.
- Now, select the ‘Page Design’ menu from the top ribbon. If it is already selected you can skip this step.
- Then, click on the ‘Delete’ button from the ‘Pages’ tab on the top ribbon.
- In doing so, you will see a popup window appearing on the screen if the document is opened in the two-page spread view.
- So select the option you want to, then click on the ‘OK’ button to delete the page.
Method #4 How to Delete a Master Page in Microsoft Publisher
Up until now, we have taught you how to delete normal pages in MS Publisher. What if you wanted to delete Master Pages? Lucky for you, there is an easier way to delete Master Pages on MS Publisher as well. Here’s how to delete a master page in Microsoft Publisher.
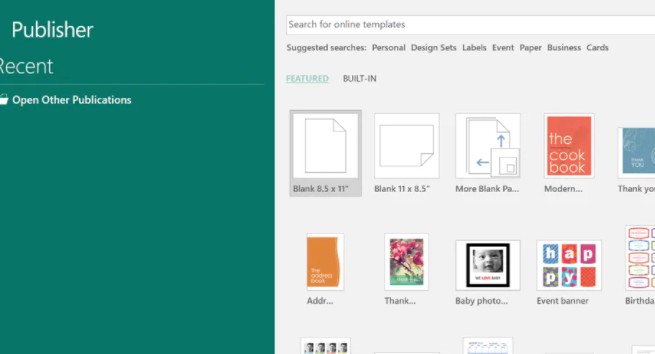
Steps to Follow
- First of all, click on the ‘Page Design’ tab on the top ribbon of the MS Publisher app.
- In that tab, you will find a lot of options related to pages. One of them would be the ‘Master Pages’ option. It will be at the topmost right corner of the ribbon. So, click on the ‘Master Pages’ option.
- In doing so, a few options will appear on the screen. Next, you will have to click on the ‘Edit Master Pages’ option from there.
- Now, simply right-click on the master page that you want to delete, and click on the ‘Delete’ button.
That will delete the master pages on MS Publisher promptly.
Before We Go
Microsoft Publisher is a very useful piece of software for writers and publishers all alike. If you are using this software you know that it is full of features.
So, it is not possible to keep up with all the ins and outs of MS Publisher for a normal user. For instance, many users were facing problems while trying to delete pages in MS Publisher.
Because of that, we have written this post explaining the process of deleting a page in MS Publisher. In addition, we have also tried to include multiple methods regarding the deleting page in MS Publisher. We believe this post will help you in using the Microsoft Publisher program better.
As you are probably a Microsoft 365 user, you might be using MS Word. If you want, you can learn how to wash out a picture in MS Word from one of our posts. As usual, if you have found this post helpful, you can share this with others.
