Asking how to email a video from iPhoto might seem obvious for some, but sometimes it’s not as easy as you’d think. Nowadays, we register and keep almost everything that happens day to day in our lives. Be it on social media or in our devices’ storage, we can track a huge part of what we have been doing in the past years just by checking our gallery or the “on this day” function on different apps.
Part of this process of keeping all of our memories alive is sharing those files with friends, family, and loved ones. In case you use iPhoto on your Mac and you’ve had some trouble trying to send a video through email, here’s a couple of solutions for you that will be very helpful in order to enable you to email a video from iPhoto and send it all across the web.
What’s iPhoto?
iPhoto was an Apple application that allowed you to easily manage and organize your photos on your computer. You could upload the images from your devices, display them on iPhoto and start “playing” with them there: edit them, crop them, arrange them in funny ways, and strike collages.
You could also throw some music in the mix and create funny and beautiful slideshows that you could share with your friends and family on social media.
iPhoto was designed so it could recognize almost all digital cameras without additional software and, besides that, the app supported the most common image file formats, including several Raw image formats. In terms of video, its features were much more limited, allowing you to just upload and trim videos into shorter clips.
Why are we talking about iPhoto in the past tense? Well, you should know that, as for now, iPhoto is an obsolete app from Apple. It stopped being sold and updated back in 2015 after 13 years of running strong.
Although it has now been replaced by Apple Photos, you may have a Mac computer with an older OS and an older set of applications. You may also have some iPhoto libraries still active, in which case you will find it useful to keep iPhotos installed on your Mac in case you have trouble migrating said iPhoto Libraries to Photos.
No matter why you still have iPhoto on your Mac, we think that this will come in handy in case you have any trouble trying to send a video from iPhoto via mail.
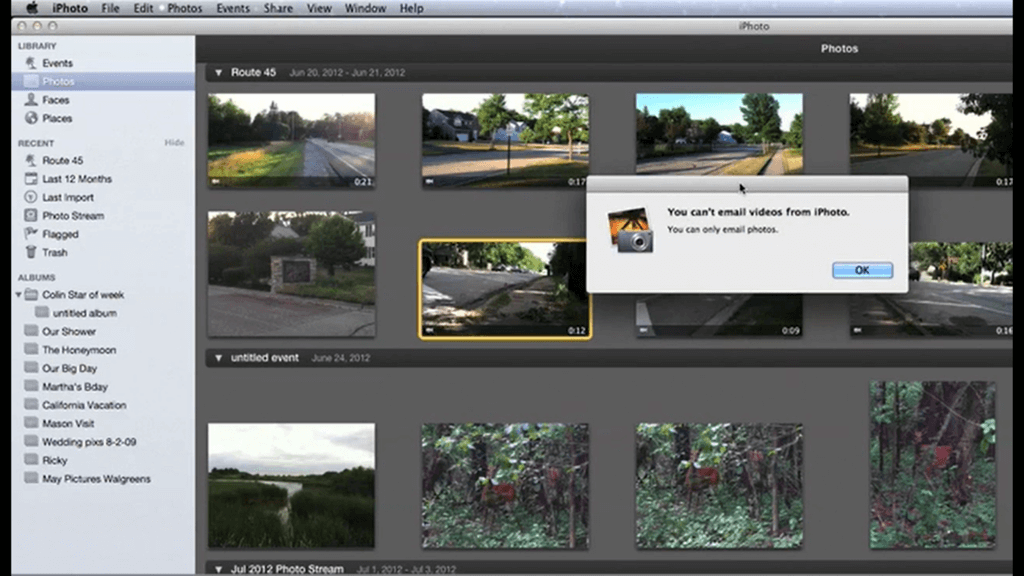
How to email a video from iPhoto?
As we’ve already mentioned before, the set of features that iPhoto offers in terms of managing footage is far more limited than what it offers for images. When you try to send photos, you find many different ways to send them and to arrange them in terms of not only sending a list of images but also a nice composition including backdrops, frames, animations, writings, etc.
However, when it comes to trying to send a video through the same platform, many users have found inconveniences with that feature.
Is not a subtle error, or something that makes you wonder why it isn’t emailing your videos. You probably got a message that directly said: “Can’t email videos from iPhoto”. So what can we do about it? Here are a couple of solutions that you might try to solve this problem that’s stopping you from sharing your videos the way you want.
It’s all about location
Before we get to the specifics of these two solutions, we could say that this problem radicates on the fact that, since we have uploaded the videos using iPhoto, they are in the iPhoto library on your Mac.
So, when you try to share them from the iPhoto interface, it will send you that error message, because you are not trying to share the “actual” file. You have to locate it first in order to attach it properly to your email. Once you’ve done that, you are free to send your video as an attachment in your email. So let’s see the two ways we have to achieve our goal.
- First solution: Finding the right folder
Here you would like to know exactly where your video is in order to go there and send the video from that precise location. What you would like to do is, first, select your video on the iPhoto interface. Then click on the “File in menu” bar and select “Show in Finder”. What that will do is show you where the video is on your disk. Once it shows you the route, click it so you can see the library. There, you will be able to right-click the video and select the “share by email” option.
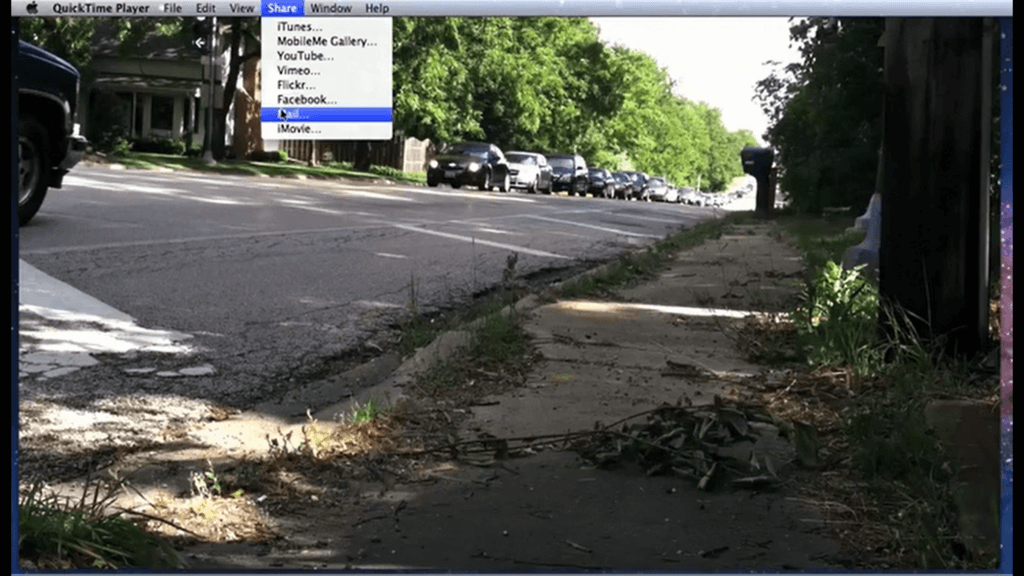
You have to keep in mind that if the file is bigger than 177MB it will be too large to send it by mail. If we talk about a video file, it is more than likely that it will be bigger than that limit, so you would need to upload your now-found video to some storage service (such as Google Drive, Dropbox, or anything similar) so you could send that link to the people you want to send the video to.
- Second solution: Export your video
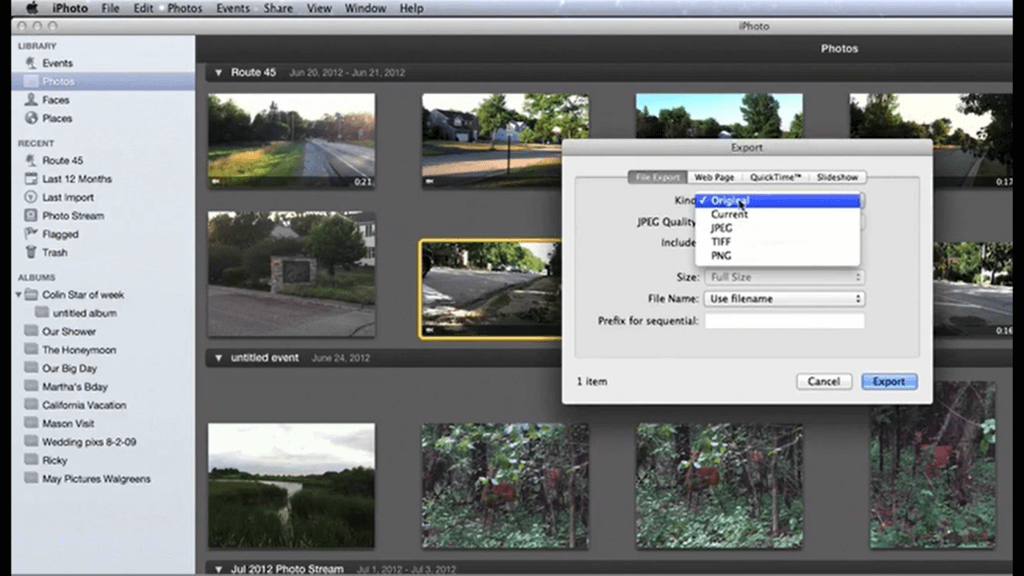
As we mentioned before, the videos you uploaded through iPhoto are stored in the iPhoto library, and from there you won’t be able to email your files. We’ve seen that you can find the location of the video in your disk or, in this second solution, you could make a copy of the video to send that file.
Once you are in your iPhoto interface, select the video that you want to email. Click “File” and go to “Export”. A new window will pop out, and you would like to make sure that the option “Kind” is set to “Original”. Then click “Export” and you will be able to select in which folder you want to locate your file. You could put it on your desktop if it is something quick or temporary, but you could select any destination you’d like.
Once you have done that, the next step is to find the video, whether you saved it on your desktop or in any other folder, and open it. It will open by default in QuickTime Player. There, in the toolbar, go to “Share” and then “Mail”.
Another window will pop out asking you if you want to publish your movie at a smaller size. We recommend you to follow that instruction and send it at a smaller size, having in mind what we talked about before in terms of the size limit of the videos you can email. Then you click “Share” and an email message will appear on your screen, practically ready to send, after you have completed the information of the recipient.
Is there a better option?
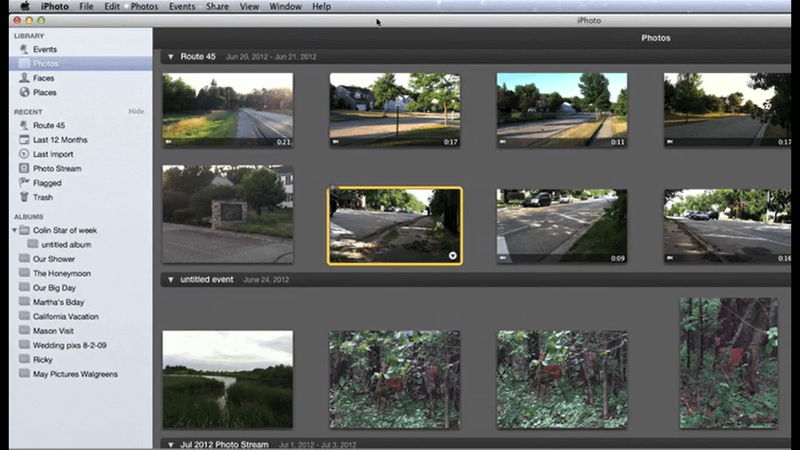
Some experts will strongly recommend you not send videos via email. As we’ve mentioned before, many email services have very restrictive attachment limits that, for videos, leave you with very little room to work. As we get better quality of videos, files are bigger and bigger, and the attachment limits seem to not be catching up with those developments in terms of the quality of the footage.
Besides that, there’s the issue of Codecs. Not all computers or devices have all the codecs needed to play some kind of video, so maybe even if you manage to attach your video and send it via email, the person receiving it could not be able to watch it. Not to mention the issue of a potentially slower connection in the receiver’s end, which will make it very painful to download the video you’ve sent them.
That’s why many people lean towards the option of uploading the video to the cloud (as we also mentioned earlier) or uploading it on websites such as YouTube or Vimeo, which give you enough support to make your video accessible just by sharing a link and not to lose any of the quality of the material.
Also, if you don’t want the video to be public, you still have many options on those sites to upload your video in a very private way and make sure that only the recipient can access the file you wanted to send them in the first place.
Final Lines on How to email a video from iPhoto
What you need to know, if you find yourself in need to email a video from iPhoto, is that first, you need to point out where the video is before you try to attach it to an email.
Once you’ve located what you want to send, be it because you have found the exact location or because you have exported the video in a specific folder, it is way easier to send the video the way you want to do it.
Keep in mind that your email service could have a limitation in terms of the size of the file you are allowed to send, so you would like to consider some other options such as Google Drive or YouTube to help you send the video without having to trim it or compromise its original quality.
More Posts for You:
