Many users don’t know how to enable document rights in Adobe. This post will help you find solutions to your problems.
Adobe has a lot of useful and powerful software in various categories. For viewing, editing, or reading PDF or Portable Document Format files, they have two software that is known as Adobe Acrobat and Adobe Reader.
At the moment, they have renamed Adobe Reader to Adobe Acrobat Reader. And the former name of Adobe Acrobat was Adobe Exchange.
Both of these are highly popular for their versatile features in manipulating PDF files.
If you are in need of knowing how to enable document rights in Adobe PDF reader apps, then you are at the right place.
Because here we will be explaining various methods of enabling document rights in Adobe PDF reader software.
So, let’s begin…
How to Enable Document Rights In Adobe
Adobe Reader vs Adobe Acrobat Reader
Before we start with the tutorials, we should make it clear that there are a few differences between Adobe Acrobat and Adobe Reader.
As a result, you will also have to follow different methods for enabling document rights in both of this Adobe software.
Adobe Acrobat Reader DC
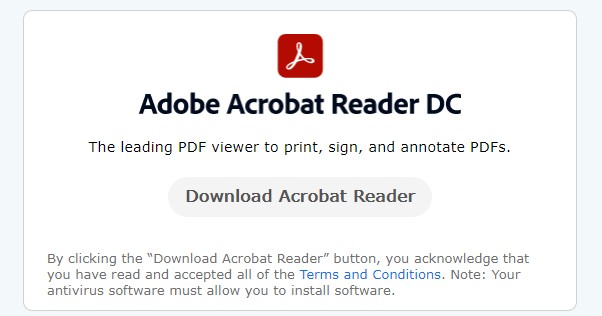
For your information, Adobe Acrobat Reader DC is a free software from Adobe that is developed for viewing PDF files. So, this is a very basic PDF reader, you can say. It doesn’t have many more functionalities.
Adobe Acrobat Pro DC
This software can also do what Adobe Reader can do. But it has the ability to do more. Matter of fact, Adobe Acrobat Reader is an ultra-advanced version of Adobe Reader.
Both of these software are intended to work with PDF (Portable Document Format) file format.
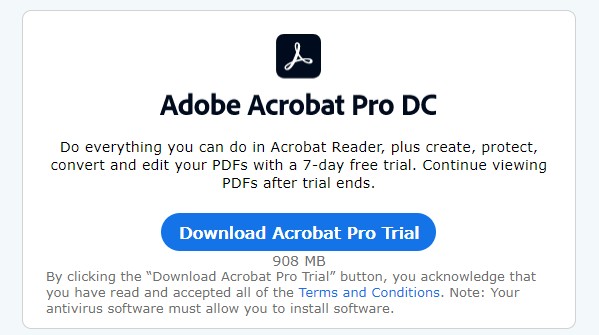
Using Adobe Acrobat Pro DC, one can not only view PDFs, but also edit, create, print, and manipulate PDF files. Plus, Adobe Acrobat Reader is a paid software, if you want to unlock all the additional features.
Different Versions of Adobe Reader and Adobe Acrobat Reader
Similar to any other software, these two programs also get updated daily. Also, Adobe is very consistent with their updates.
As a result, these software tend to get new updates or overhaul in the UI design from time to time.
So, it is very common that the method of enabling document rights on these Adobe software will vary depending on the version of the software.
Fear not! We will try to cover all types of methods based on the different versions of the software.
Tutorials on How to Enable Document Rights in Adobe
Method #1 How to Enable Adobe Acrobat Reader Users to Save Form Data
Remember, this method will work on the Adobe Acrobat DC Pro. So, if you have those versions of the software, you can try this method.
On the other hand, if you don’t have this software, you still can try to check whether this method works or not.
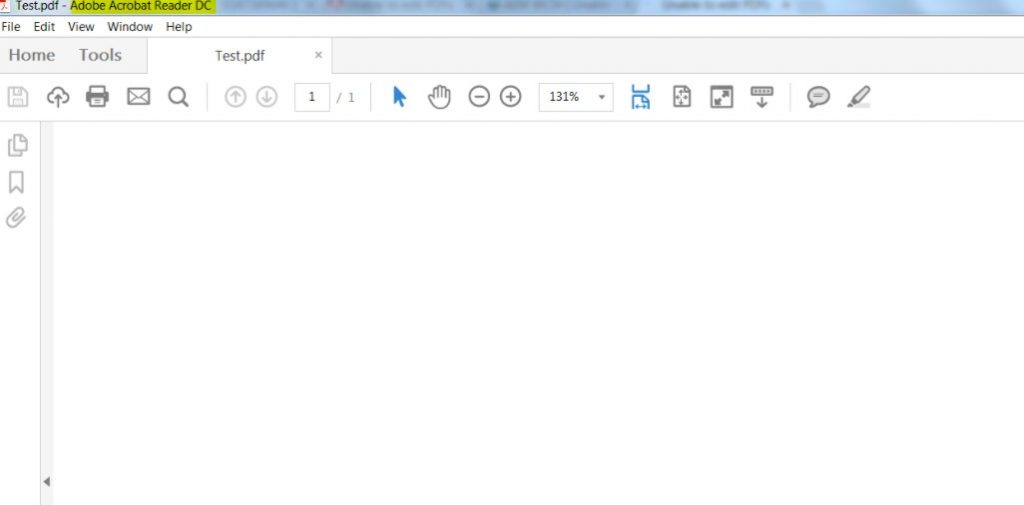
Normally, the Adobe Acrobat Reader XI and its higher versions come with the ‘Add Text’ tool.
Also, they have settings for saving form data. In this case, there will be no need for special rights to sign PDFs, or add comments, or type in forms. But earlier versions of the Adobe Acrobat Reader doesn’t have it.
Steps to Follow
- Open the PDF that you want to enable document rights on in ‘PDF Portfolio’
- Next, if you want to edit it, simply click on the ‘Cross’ icon from the upper right corner of the screen. It will be next to the ‘Preview’ button
- Then click on the ‘File’ option from the menu bar
- Next, navigate to ‘Save as Other’> ‘Reader Extended PDF’ option
- In doing so, a few new options will appear. For instance, the ‘Enable Commenting & Measuring’ will allow the users to add new comments to the file. Also, they will be able to access tools like object data, Geospatial tools, and Measuring tools in this way. This is only available in Acrobat Pro
- Also, you can choose the ‘Enable More Tools (includes form fill-in & save)’ option. This option allows the users to save data after they have entered information in the fillable or interactive forms
- So, choose the option according to your preference
- Don’t forget to save the edited file using a new name. That way both the previous file and the new file will be saved separately. And you will have the backup of both files
Are there any Limitations?
If you are an Acrobat Standard or Acrobat Pro customer, you will not have any issues sharing those extended documents.
Matter of fact, there are no limitations. You can send the editable PDF files to an unlimited number of peoples.
Also, you can receive an unlimited number of responses from other users as well.
Interestingly, other normal users will be able to save the editable PDF locally on their computer after they have edited it.
Method #2 How to Enable Document Rights in Adobe Acrobat 9
If you are using Adobe Acrobat 9, then you will have to follow another method to make existing PDF forms writable or editable.
It is a clever workaround really. But you can do this in a few steps. So, let’s see how to do this…
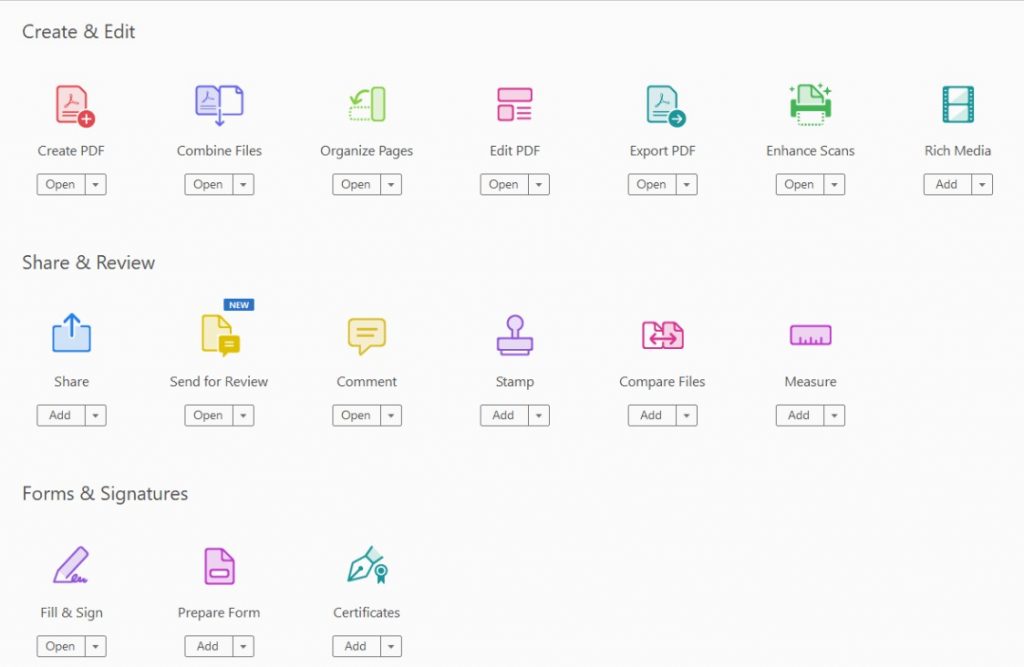
Steps to Follow
- Open the PDF document of your choice on Adobe Acrobat 9
- Now, pull down the ‘Advance’ menu and click on the ‘Extend Features in Adobe Reader’ option
- Next, a popup will appear on the screen with an instruction to save a new copy if you want to remove reader enablement
- So, click on the ‘File’ option and then click on the ‘Save a Copy’ option
- Make sure you are saving the file with a new name while you are saving that PDF file
- Now, close the previous PDF file and open the newly saved copy of the file
- At this moment, you should be able to edit the file
- However, if you are not able to do that, simply pull down the ‘Forms’ menu from the top and click on the ‘Add or Edit Fields’ option
- At this point, a new popup will appear on the screen asking whether Adobe Acrobat should detect the form fields or not. You should click on the ‘Yes’ button
- Now, you can edit the file or make any changes to it by adding new comments or texts as you want
- After that don’t forget to save the file
- Now, you can close the PDF file
- From next time, the file should be editable
So, if you share this file with others, they will be able to edit it as well.
Method #3 How to Use the Typewriter tool in Adobe Acrobat
Another workaround for enabling document rights is activating the Typewriter tool.
Now, depending on the version of the Adobe Acrobat software, you will have to follow different steps to activate the Typewriter tool. Let’ see how to do that…
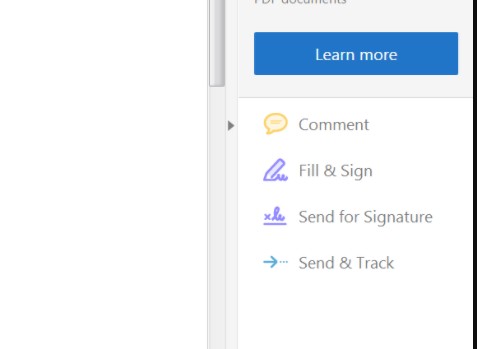
For Enabling the Typewriter Tool in Adobe Acrobat X
- Click on the ‘File’ option from the top
- Then click on the ‘Save As’ option from the overlay menu
- Next, select the ‘Reader Extended PDF’ option
- And, then click on the ‘Enable Adding Text in Document’ option
- From now, you will be able to use the ‘Typewriter’ tool on your document
For Enabling the Typewriter Tool in Adobe Acrobat 9
- First click on the ‘Tools’ option
- Next, click on the ‘Typewriter’ option
- Then click on the ‘Enable Typewriter Tool in Adobe Reader’ option
That is it. From now on, you can use the Typewriter tool on your PDF file.
Last Words
It is very easy to enable document rights in Adobe. However, you will have to have the correct version of the software.
As there are many versions of this Adobe software, we have shared multiple ways of enabling document rights in Adobe.
We hope this post will help you edit or manipulate PDF documents in the future without any issues.
But before you go, you can learn a number of facts about Samsung from our informative post about this world-leading brand.
And, of course, don’t forget to share your thoughts and suggestions in the comment section below.
